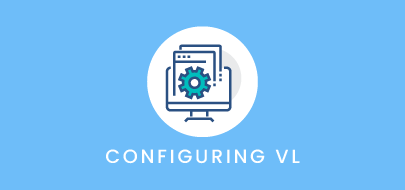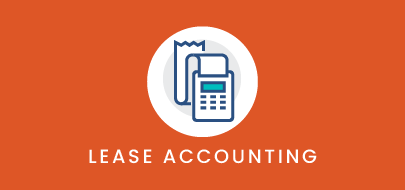Course Description
This course is designed to provide you with an in-depth understanding of how to configure and manage some of the key characteristics captured throughout your leases. By the end of the course, learners will know how to adjust the values that appear in commonly used fields found on various tabs of the lease record. This will enable you to setup your platform in a way that looks and feels familiar to you and organization.
Intro to Course
Welcome to training with Visual Lease. This course is designed to give you an in-depth understanding of how to setup commonly used fields that capture key characteristics about your leases.
By the end of the course, you will know how to adjust the values that appear in commonly used fields found on various tabs of the lease record. This will enable you to setup your account, so it looks and feels familiar to you and organization.
Throughout this training, I will toggle between the lease record screen, which all of your users will be able to access, and the Visual Lease Administrator Tool. The Administrator tool is only accessible by your account’s Administrator. This will help you understand what these fields are and how they display within the platform.
To begin, I will open a lease record in a new tab using my Recently Opened window. I will also navigate up to the tools menu and select Administrator to open the Administrator module.
The Administrator module is used to manage various components of your Visual Lease platform.
It is important to remember that the changes made here will carry through to your account immediately, impacting the fields on all leases. For that reason, you should carefully consider any changes before you make them.
When entering the Administrator Module, you land on the Administrator home page. The logo in the top left corner brings you back to this page from anywhere within the Admin tool.
The home page is organized into different sections based on the areas of the platform they correspond with.
The various Administrator functions can be accessed by clicking directly on the links here…
… or through the use of the menus at the top.
In this training, we are going to focus on Lease Setup under the Company Setup section. This is where you can configure the values that populate drop-down fields throughout the lease record.
Let’s start with some of the fields that appear in the Key Information and Location sections of the General tab of the lease record.
When you edit this section, you can see single-select dropdowns for the Classification, Group, Manager and Rent Type fields which appear under the Record Type Field.
You can use these fields as intended or relabel them to capture additional lease administration details, accounting identifier stratification or reporting purposes.
When you edit the Location section, you can see single-select dropdowns for Property Type and Building Type, which help provide more information for property leases as they may help identify what they are used for. Keep in mind that some of these fields, like the ones above, may have been relabeled in your account.
We’ll begin with Classification, so I’ll jump back into the Administrator module.
This field can be relabeled to further classify or categorize the lease record beyond the Record Type, but here we’ve left it as Classification.
The Classification table is fairly simple and shows the current values that display in the dropdown menu within the lease record.
Beneath the table are the buttons to Add, Edit and Delete values from the tale.
In the top right of the screen, you can control how many values you can see within the table at a time.
On the bottom-right of the screen, you can change the screen (if there are multiple).
Lastly, the link beneath called “Export Grid” allows you to export the table you see into an Excel Spreadsheet.
You will find that this general layout is consistent for many of the fields we will be looking at.
When adding a new classification, you only need to enter a Classification Name. I’ll create a new type for “Truck.”
As I mentioned, configuration changes made within the Administrator module take immediate effect, so when I jump into the Lease Record…
… and edit the Key Info section, the new classification will display in the dropdown menu for a user to select.
Next, we’ll take a look at Group, which provides another means of categorizing your leases.
This screen looks the same as Classification, with the buttons along the bottom to Add, Edit or Delete values from the table.
When you click Add, the only major difference is that you will also have to add a code and abbreviation. While users primarily see the name while working in the platform, the code and abbreviation are still required and are used behind-the-scenes.
We recommend simply abbreviating the field name and then using the same value for Code and Abbreviation. Keep in mind these values must also be unique within this list.
Now I’ll use the logo to return back to the Administrator home page.
Adjusting the dropdowns for the Manager, Rent Type, Property Type and Building Type fields involves the same steps, so I am not going to walk you through it.
However, I would like to note that Rent Type is a special field because it’s tied to functionality with the CAM/OpEx module. It is designed to allow you to track different ways operating expenses can be treated in the lease, so you’ll want to take care when adjusting these options.
Now let’s discuss how to configure other fields that are not on the general tab.
Let’s start with the Contact Role field on the Contacts tab.
The contacts tab is where you store key lease parties and associated contacts. The only type of contact not tracked on this tab is the Payee, which is tracked within the Financials tab. Don’t worry, we will cover that in a moment.
When looking at this page, the top sections represent major lease parties. Here you’ll be listing the landlord, tenant and payor of the lease.
And down below you can add in all other contacts you want to associate with the lease. You can track an unlimited list of contacts here.
Visual Lease allows you to configure a list of commonly used contact types called ‘Contact Roles’ so that you can better organize the types of associated contacts.
For example, you may want to track notice parties, accounting points of contact, Property Managers or brokers. You can then configure your Contact Roles list to include those types of contacts so each associated contact has a defined role.
To set up a contact role, let’s return to the Administrator tool.
Here you can see that the process of Adding a Contact role is the same as for the previous fields covered in this course.
Now, let’s revisit the topic of the Payee.
As I mentioned, the Payee resides in the Financials tab of a lease record. This area holds all of your lease financial information. Across the top of the screen, you’ll see several subtabs for the various modules that can help allocate, analyze and calculate your financials. Payees are held in one of these subtabs.
The Payee is stored in the financial tab of the lease so it can be easily linked to expense or income financial entries. In addition, those with financial editing rights can easily access and edit payees within this tab.
Here, you should store all financial parties of the lease that relate to your expense or income entries. Each payee can have a designated ‘payee type,’ which makes it easier to classify the type of payee.
For example, you may want to include a payee type of Landlord, Utility Provider or Contractor so you or your colleagues can easily identify its relationship to the lease at first glance.
To add or edit these types, go back to the Admin tool. The Payee Type field is actually found under the Financial and Accounting section of the Administrator tool. (click it). As you can see, the process of adding, editing or deleting a payee type involves the same steps as the prior fields we covered.
Now we’ll move onto another configurable field that resides in the Documents tab.
The Documents tab is where you’ll upload all of your important lease documentation so you’re able to organize and maintain these documents over time. You will have the opportunity to track various characteristics about the Document which appear in various columns. The Document Type is a configurable field that is used to quickly identify the document, so you do not need to solely depend on the document name.
The document types should be set up to reflect the types of documents you are interested in gathering for your lease portfolio. Common document types include lease agreement, amendment, floorplan, commencement letter, photo and more. It is also good to note that you can filter your documents using the top-right drop-down. This allows you to easily isolate documents of a certain type.
Adding to the list of document types is straight-forward – simply input the name, which is what users will see when assigning the type within the record, the code and abbreviation, as well as any additional details you wish to store.
Next, we’ll take a look at Clauses, which is one of the most configurable areas of the platform.
Not only can you include unlimited clauses, but you can choose the type of field each clause represents as well as how they are grouped together. These fields are designed to enable you to track summaries of terms or clauses within your leases that are most relevant or important to your business. Many of our users also configure this section to capture any miscellaneous characteristics related to the lease.
Before I demonstrate how to configure clauses, let me explain the different types of clauses available in the platform.
First is a Text clause – this type of clause allows you to track summaries of lease language. As you can see, the text box is large and enables you to input a significant amount of detail for easy reference.
The next type of clause is a Date clause – this enables you to track key dates relevant to your lease, which can be flagged as Critical Dates and viewed in your Critical Date Report and other areas of the platform.
Moving on, the next type is a Number clause, which allows you to input significant numeric details.
Beneath that is a List Clause, which serves as a checklist where you can select multiple options. Here I’ve demonstrated the functionality by simply checking the applicable items from the list and entering additional detail in the box below.
Next is Option – this allows you to track a list of your lease’s options and their attributes so they can be leveraged for lease accounting and general lease management purposes. You should only set up one option clause on your account in which you list all of your options.
The responsibility type allows you to track a responsible party, a threshold amount and a text box. This is commonly used to summarize facilities obligations of the tenant or landlord.
The last type of clause is a Single-Select List. This allows you to track both a list of options and a text box, but unlike the other List type, you will only be able to select one option at a time.
Now let’s jump back into the Administrator tool and review how to set these up.
Once again you see the clause groups – you can click the arrows to expand each group and view all the clauses within that group. If you want to move clauses to different groups, you can easily drag and drop them like this.
When configuring your clauses, you’ll first want to ensure you have all of the groups added first. You’ll click Add Clause Group at the bottom and enter the name of the group.
Once your groups have been setup, you’ll add all of your clauses to their respective groups using Add Clause at the bottom.
When adding a clause, you enter the name, code and abbreviation like you did on other fields. Next select the type you want from the available drop-down list. Let’s select Text for now.
If you select ‘Add Dates,’ this makes the Action and Alert dates on this clause reportable to our Ad Hoc reporting tool.
The description for the clause field is significant as this is visible within the clause on the lease record. The description can often help different users understand what the clause is intended to capture.
The Sort Order field enables you to change the order of the clause in the clause group.
Now, if we change the Type to List or Single-Select List, you will see an added section that allows you to add the different items on the list.
I’ll enter Yes and No here as options.
You can also delete them or relabel them by clicking on the selected item and clicking delete or clear selection.
As you can see, you have flexibility when it comes to capturing importing lease clauses and other information through Clauses.
The last field we’ll be covering is Notes Category.
The Notes tab allows you to track any internal notes related to the lease. You may find it’s helpful to use this area to track things like interactions with the landlord, problems or experiences with the lease, plans around exercising options, etc. Users can use it to get additional background or working notes that better understand what is going on with the lease in question.
When adding or editing a note, the Notes Categories dropdown will allow you to classify the type of note you are adding. This can help you later search or report on your notes.
When adding a new category in Admin, simply input the name.
You’ll notice a checkbox for “Is Active” which determines whether users are able to select this category when adding or editing a note.
If you have a note category you no longer want to use, uncheck the box. This allows you to still report on notes with that category, while preventing users from assigning that to new notes.
That concludes our course on configuring commonly used lease fields. You should now be able to add, edit or delete the dropdowns for the fields that are found on different tabs of the lease record to ensure your account is set up to meet your lease management needs.
As a reminder, any configurations that are needed can be completed by any Administrator user.
Thank you for attending this course – any questions, suggestions or feedback can be sent to training@visuallease.com.
Course Features
- Lecture 0
- Quiz 0
- Duration 10 weeks
- Skill level All levels
- Students 0
- Assessments Yes