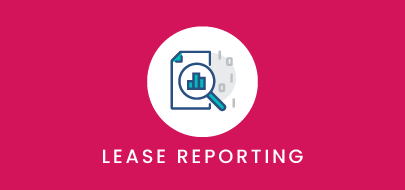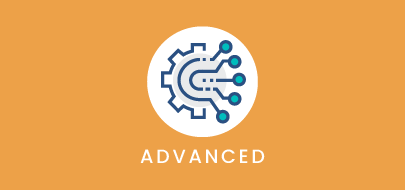Course Description
This course is designed to provide you with an overview of some of our key non-accounting standard reports. By the end of this course, users should feel confident navigating the standard reporting module. They will be able to identify the various means of including or excluding leases from a generated report. Users will also be able to differentiate between the list of available reports to find the data they are looking for, as well as leverage the report options for each report in order to review lease data in a meaningful way.
Intro to Course
Welcome to Training with VLU. This course is designed to provide you with an overview of some of our key non-accounting standard reports.
By the end of this course, users should be able to:
- Navigate the Standard Lease Reporting module.
- Identify the various means of including or excluding leases from a general report
- Differentiate between the list of available reports to find data.
- And, leverage report options for each report to review lease data in a meaningful way
Please take a moment to review the course agenda. If you are looking for a specific topic, feel free to jump to the corresponding timestamp.
In this video you will learn how to access and set up your standard lease report criteria in the VLU platform.
A quick note before we begin – if any of the reports covered in this course are missing from your platform, it may be a result of which reports are enabled within User Settings or your user group access. You can adjust your user settings at any time by clicking the Profile icon in the top right of Visual Lease and navigating to the Lease tab. Your user group access can be updated by your platform administrator should you need access to a specific report.
To access the reporting module, click the Reporting tab, and then click Standard Lease Reports.
When you land on the reports page, you’ll see its split into several sections that correspond with the steps you’ll need to take to generate reports.
You will need to determine which leases you want to report on.
To do this, use the Lease Selection options in the left sidebar to choose which leases to include in your reports.
You can use a fixed list of leases, which can be accomplished by entering text in the Select Lease field that matches specific lease IDs, towns, addresses, etcetera.
Or you can search for leases based on shared data points, by changing the Lease Selection option to Based on Criteria. From there, you can use the different options to filter through your lease portfolio.
For example, you can search by commencement dates, geographic locations, or shared contact.
With either Lease selection, you also have the ability to load previously saved filtered lists, here.
The default filter is always Active or Pending Leases – I’ll leave this as my filter for this demonstration.
Once your selections are made in the left side bar you can click the “Show Leases”, here, to see a list of all the leases associated with the filters that you’ve selected.
Next, you’ll choose which details you want to see by selecting a report from the list in the middle of the page.
Note in the Report Options section, the information you can input will change based on the selected report.
In this video, we will take a more in-depth look at some of the more common reports used by organizations that are offered in the VL Platform.
Please note: The list of available reports may be different on your screen based on your permissions level. If you do not see a report you would like to run on the list, the first thing you can do is check your User Settings> Lease Reports Tab. If this does not work, please contact your platform administrator for appropriate access.
The Abstract report provides you with a detailed summary of the information captured throughout the selected lease records into a single report. You can determine which details are included or excluded from the report based on your preferences.
The Abstract Report can be downloaded for a single lease directly from the lease record, or you can use this report to generate Abstracts for multiple leases at one time.
First, let me show you an Abstract Report for a single lease. I’ll navigate to a lease record using my Recently Opened window on the right and select this lease.
From here, I’ll click here in the lease sidebar on the left, then click Abstract Report- to generate the abstract into a PDF file.
As I scroll through the different sections, you can see how this report conveniently summarizes the lease’s information, including General Information, like the Owner Type and Status, commencement and expiration dates, and other details pulled from the General Tab.
Beneath that, there are additional details provided, such as key lease contacts, financial information and even clauses.
While it is considered a summary of a record, it’s still a thorough and comprehensive report that can provide several pages worth of detail related to this single lease.
Now, let’s jump back into the main reporting page.
If I were to download this report for all of the leases included in this filter, I’d have a multiple page report for each lease.
For that reason, it may be beneficial to download the Abstract report directly from the lease or generate the report for smaller subsets of your lease portfolio at a time.
If you are going to generate the report from this page, I’d like to point out the checkbox that displays in the Report Options section under the report list. This checkbox is telling the platform to use the default options to populate the report. The default options are defined in your User Settings – let me show you where those are set.
Once the User Settings are open, we will navigate to the Lease Reports tab. Here, you can check or uncheck which lease details you’d like to be included in your Abstract report each time it’s generated. For example, you may not be concerned with Allocations, so you can uncheck the box here. This allows you to easily control which details are pulled onto the report, so you do not have to make these selections each time.
Back on the reporting page, if I leave the checkbox checked, it will generate the Abstract report based on the default selections. However, if for some reason I wish to override them, I can uncheck the box. I can then make adjustments to the included sections prior to generating the report. Keep in mind that your selections here do not affect the default Abstract Report options defined in your User Settings – these will only apply to the report you are about to generate.
The Alerts report allows you to view all of the alerts set up for the selected leases.
In the Report Options section, you can choose to report on your alerts in a variety of ways:
If you choose to leave the Report Options blank, and click Generate Report at the top of the screen, the platform will then pull all alerts that exist on your leases
If you’d prefer to narrow down the results, you have the flexibility to do this in multiple ways:
You can use theses field to search for alerts that have critical dates between two specific dates
In another course, we explain that alerts can be scheduled based on specific critical dates. So one way to narrow down the alerts is to specify the range in which the critical dates fall.
You then have the ability to filter the report even further by selecting which alert types you would like included.
Let’s take a moment to review what each of these dates capture:
Clause Critical Dates are captured within clauses. They include fields such as Alert Date, Action Date, Date Detail and Option Exercise windows.
Lease Critical Dates are the dates contained on the General tab within the Dates section – these include your commencement and expiration dates, as well as other key dates you may be capturing.
Financial Critical Dates are dates related to financial entry changes, such the Effective Date, Applied Date, Arrears Date or Increase Date.
Custom alerts are alerts that are not based on Critical Dates in the platform but instead are based on timing and contents specified by the user.
Lastly, you have the ability to select whether you would like the report to output additional lease fields such as Property Type and Manager. If these fields are relabeled in your account, you may see different labels here. These fields live on the General tab of the record.
Now I will generate the report with no additional filters selected
This report shows alerts already within your account along with the alert date for each, corresponding comments, and recipients. Additionally, the report always downloads with two tabs. The first tab shows future alerts and second tab outlines sent alerts to assist with tracking.
If you’re using the Allocations module, this report will allow you to easily view Allocation information, including the rentable area, organization, space utilization, and other ways space may be allocated within the lease.
You can also select whether you would like additional fields from the lease to output in the report.
As with all of our standard reports, the first column always starts with lease ID. The remainder of the columns output details that were entered within the Allocations module such as organization breakdown, allocation type (for instance space, percentage, or fixed), and amount.
Moving onto the Change Log Report. This is an especially critical report from an audit perspective, as it enables you to easily view field changes to various components of one or more lease records. It also provides visibility into changes made within the Administrator module. It tracks which user made what change (such as whether the user Inserted, Updated, or Deleted data), when the change occurred, and a description of the old and new values.
Taking a look at the Report Options, you’ll first define a date range.
Next, you will apply which system areas you would like to see.
To view changes made within leases, you can view changes to calculations, accounting lease information, financial entries, or fields on the general tab.
If instead you want to view administrative changes, you can select discount rate, financial categories, users or system settings from the drop-down list.
You can choose to run the report on one specific system area or select multiple.
Even though most of the System Areas do not pertain to individual lease records, the report still requires a set of leases as search criteria. To yield results, simply set the Lease Selection sidebar to ‘Based on Criteria.’ This loads the default lease filter, which contains leases with a Status of Active or Pending.
Lastly, within the Report Options section, you have the ability to select whether you would like the report to include deleted or archived leases that fell within the date range you specified.
Next, we see the Contacts report. This report allows you to view all contact information related to the contacts stored on your leases.
If you would like the report to pull in all contacts without filtering down further, you can simply click Generate Report without updating the Report Options.
Instead, if you’d prefer to filter the contacts further, you can use the report options to view only contacts with a certain name or company, title, city, country, party type or contact role.
You can also choose to include or ignore contact associations and/or lease parties (such as landlord, tenant, payor or payee) by checking or unchecking the boxes at the bottom.
Lastly, as we’ve seen before, users have the ability to output additional lease fields to the report such as Property Type and Manager.
As you can see here, the report is organized first by Lease ID. Then, as we scroll over to the right, you see the contact information, such as address, phone number and email address.
I will now move onto the Critical Dates report. This report will allow you to view all critical dates information associated with your leases.
As a reminder, critical dates are important dates stored within your leases, such as expiration dates or option exercise windows.
This report will help you keep track of these dates related to obligations that if missed, may result in large financial penalties.
You can use the Report Options below to filter the results to view only certain critical dates such as: Action and Alert Dates, Effective and Expiration Dates, Financial Entry Increase dates, Clause dates, Option Exercise dates, and Rentable Area Change dates.
You also have the ability to only include critical dates that fall within a specified date range
As you can see here, the report is organized first by Lease ID. Then, as we scroll over to the right, you see the critical date information, such as the type, the date being captured, a description, and additional details or comments
Moving over to the Documents report, this option allows you to view the Document type, title and attached file name for all documents associated with leases.
Report Options include the ability to filter by the document creation date as well as additional lease fields to output lease property type and manager information in the report.
As a reminder, this report does not provide links to actual documents. Only information about each document
In the report, you will see the document date, the type of document, the title, any additional comments, and which user uploaded the document
The Facilities report enables you to view important information that a facilities manager may find beneficial, such as location details, rentable area, space utilization and critical date information regarding the selected leases.
Again, you can choose to include Type and Manager in the report in report options.
The first column in the report contains the lease ID.
As you scroll to the right you will see additional lease information such as address, rentable area, financial information, organizational details, and space utilization.
The financial analysis report allows you to easily analyze financials over a designated period of time.
The financials can be grouped in a variety of ways. You can use the report grouping area to choose how you want the information presented within the report.
The report can automatically sum up various categories.
Here, you can generate a financial report of expenses organized and grouped by various financial fields and organizations one by one or many at a time.
Your Report Options allow you to further filter by the Report Date Range, grouping frequency, and you also have the ability to include allocations as well
At the top of the generated report, you’ll see a section that summarizes the selections made within report options. This helps you easily identify the information displayed within the report. As you can see, it groups the information based on the selections that were made.
The financial variance report allows you to compare current period financials against prior periods
Report options enable you to compare periods based on:
Current and Previous month; current and previous fiscal year; and a current custom range vs a previous custom range
You can select Show Lease Data to show basic information about each selected lease in the lease data worksheet
The Show Financials Details checkbox will show details of each financial entry in both the current and previous periods and its variance, each in its own row.
If you would like the report to include ALL financial categories, you can leave this next checkbox selected. However, if you would like to drill down into a specific category or categories, you can deselect, and choose from the provided tree.
Lastly, you can choose to include only Accounting feed entries, only leases where there is a variance, and/or entries where there is a payee change
As you can see, each period comparison is included in its own section, with each column containing different information about your financials.
For example, you have your frequency, financial type, the current and prior periods, as well as the variance amount and percentage.
Moving on to the Financials standard report. This report allows users to view the lease’s financial entries, increases and transactions for a specified date range.
Under Report Options, you can view Entries, increases and/or transactions each on their own tab.
Lastly, users will have the option to select the date range they would like to pull into the report
Depending on the selections made with report options, your generated report may contain multiple tabs.
The first tab is going to contain entries. Which summarizes the financial entries to each lease.
The first column contains the Lease ID. Followed by subsequent financial information. So, for example, you will see the expense category, the frequency and type, the schedule, the amount, as well as additional information.
This report also provides visibility into which user created each financial entry as well as the date they were entered.
The increases tab will summarize financial entry planned increases. So again, it begins with the Lease ID and the Expense category, then provides visibility into planned increases. Such as the increase date, type, and frequency.
The transactions tab will summarize any transactions related to the various financial entries within each lease.
The report, again, begins with the lease ID, an expense category, then provides the transaction date and type, scheduled amount, payee name, and any additional comments.
This tab also creates visibility into the user that created the transaction and the date it was created.
The Standard Invoice report allows you to build generic invoices for any outstanding receivables for the selected leases.
The report options allow you to specify verbiage and settings to allow personalization of your company’s invoices. Specify the financial date range to pull receivables or payables from your leases.
You also have the ability to indicate an invoice threshold amount to exclude entries that are lower than a specific amount.
The platform will not automatically generate an invoice number; therefore you should indicate the invoice start number so it can generate from there
The Standard Notes Report allows you to collect a specified number of notes from each lease.
Report Options include the ability to output additional lease fields such as property type, manager, and rent per unit area information in addition to notes in the report.
Users also have the ability to pull in only specific note categories to filter their results even further.
It is important to keep in mind that the categories displayed only reflect the note categories that have been assigned to notes in your platform. You may have additional Note Types that have been configured, but if there are no notes with that type, you will not have the option to check that box on the report.
The generated report displays the date, the user that created the note, the category, subject and note detail.
It also provides additional information including the lease ID, organization details, and address information.
Next, the options report is a critical report, that provides an efficient method to gather and view various options information.
With Report Options, you can filter the results based on the Lease Expiration or Critical Date range, which in this case would be your exercise window dates.
You can also narrow down the results based on the Option Type or Status – so if you only wanted to see Available Renewal options, simply select renewal under option type, and available under option status.
The Last option on this report is the Likely to Be Exercised checkbox– if you only want to see options you’re reasonably certain you’re going to act on, make sure that box is checked.
The generated report begins with the lease ID and expiration.
It also contains additional lease details that are relevant to each record. As you scroll further to the right on the report, you’ll see additional columns that pertain to the option information. Including the option name, type, whether that option is likely to be exercised, the exercise window start and end dates, and the status.
The Payees Report allows you to view payee information for the selected leases.
Use Report Options to filter results for payees with a specific name, location, ID number, status, or type.
As with other reports, you can also choose to output additional lease fields, such as property type and manager.
The first few columns on the generated report contain information relevant to the lease. As you scroll further to the right you will see additional information related to the payee such as the payee name and type, vendor number and additional details such as the address.
The Payments report allows users to view payment information for a specific date range for their selected leases. This report pulls data specifically from the Payments module under the Financials tab on lease records.
Report Options under the report include the ability to view additional lease data, allocations, and an aging report.
In the Financial Settings, specify the payments running balance start date to adjust the balance calculations across all leases. Lastly, you can specify the date range and financial type to further filter the results.
On the generated report, you can easily identify each Lease ID, the payment record type and category, the payment from or to, the date, the amount, and any running balance due.
The Payments Activity Report allows you to view a PDF report summarizing the payment activity, per lease, over a specific date range.
The report can also output a designated running balance start date, and financial type.
The Report options include the ability to group payments together by Payee or Expense Category and to view the data by date or outstanding amount.
The generated PDF allows to easily view the Type, Expense Category, Date, Amount, Running Balance Due, the age, and any related comments to the payment activity
That concludes our course on the Standard Reporting Module in Visual Lease. We reviewed how to include groups of leases in your reports, what information each report provides and how to filter the output even further by leveraging the report options.
Thank you for attending this course – any questions, suggestions or feedback can be sent to support@visuallease.com
Course Features
- Lecture 0
- Quiz 0
- Duration 10 weeks
- Skill level All levels
- Students 0
- Assessments Yes