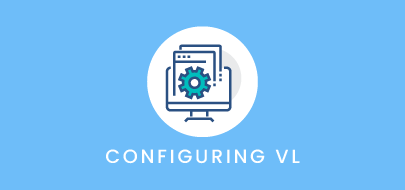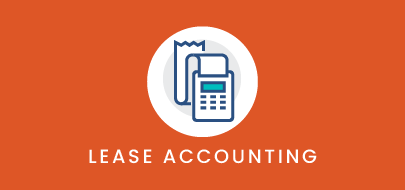Course Description
This course is designed to provide User Administrators with an in-depth look at how to configure platform fields, various settings and set defaults. You will learn which settings impact other areas of the platform and tips on how to make the best decisions for your requirements and needs. By the end of the course, you will know how to use Administrator System Settings to relabel, add and hide fields, adjust the values that populate dropdown and tree list fields, and set non-financial default settings.
Intro to Course
Welcome to Training with Visual Lease. This course is designed to provide you with an in-depth understanding of how to configure key system fields and explore various settings and defaults within the Administrator module. Understanding configuration options and how the various settings impact other areas of the platform will help you set up your VL Platform to best meet the lease management and accounting needs of your business.
By the end of this course, you will know how to:
- Re-label, add or remove lease fields
- Adjust some key lease fields with dropdown and tree list structures
- Set basic platform defaults in System Settings
Please note that although some of the fields discussed in today’s course are not specifically financial in nature, many of them heavily impact financial functionality and reporting. We’ll expand on these fields later in the course.
Keep in mind, only Administrator users can access the Administrator tool, and therefore they are the only ones that can change the configuration of these lease fields. So if you want to change them based on what you see, feel free to reach out to them!
To access the administrator module, navigate up to the upper right hand corner of the screen to the tools menu and select Administrator.
Before we start, please remember that any changes made in Administrator carry through to your platform immediately, impacting the fields on all leases. For that reason, you should think through the changes you want to make before you make them.
When entering the Administrator Module, you land on the home page. The logo in the top left corner brings you back to this page from anywhere within the Admin module.
The home page is organized into different sections based on the areas of the platform they correspond with.
The various Administrator functions can be accessed by clicking directly on the links here…
… or through the use of the menus at the top of the screen.
We’ll begin with Field Customizations, located here under Settings & Defaults.
With field customizations, you can show, hide, re-label and configure a number of fields in a lease record. This is particularly powerful because it enables you to tailor the platform to your organization’s unique needs.
You’ll notice the fields are grouped into sections that reflect the area of a lease record to which they correspond:
- General
- Contacts
- Payee
- Financial entries
Each section is then organized into columns.
In the left column, we see ‘VL FIELD NAME,’ which is the default name we’ve given that field.
The next column, ‘FIELD LABEL,’ is how that field shows up in a lease record. By default, the labels in the lease record match these names. Also, there are additional details in the columns to the right.
Let me show you how to relabel a field.
Say your organization wants to track their Business Segments but does not need a field called Brand in the platform. You can repurpose the Brand field to track the Segment instead. To do this, click Edit next to Brand.
Then, remove the current Field Label and enter Segment.
Be careful not to use special characters, such as an asterisk* or ampersand& when re-labeling, as these are not accepted characters. If you hit ‘Save,’ you will see that I relabeled Brand to Segment in this screen, and if I refresh my lease record screen, you will see that this field name updated here as well.
Let’s edit this field again so I can show you a few additional configurable settings. Please note that each field may have slightly different available settings.
Field Required determines whether a field is required within the lease record. In this case, the ability to change this is locked, meaning we cannot adjust this setting. Therefore, when adding a new lease or editing an existing lease, you will always have to populate the Segment field.
Next is Include in Sidebar – this determines whether the data point should additionally be displayed in the sidebar of a record, so it is easily visible throughout the lease record.
And Sidebar order allows you to change the order that this field appears in the sidebar.
Hide Field allows you to hide this field altogether if you didn’t need it. This only applies to some fields and in our case, this field cannot be hidden.
Next, Include in QuickSearch indicates whether the field can be used as criteria to find a lease within the QS box.
Now, I’ll click Save…
Please remember that in addition to relabeling or hiding existing fields, you can also add custom fields.
Any field that has a VL Field Name of “Custom” is an additional fields you can leverage.
Overall, there is a lot of flexibility here so make sure you explore the available options and remember that all of these fields can be used as criteria to search for a lease, group a set of leases together or be accessible within reports.
I’ll use the logo in the top left to return to the Administrator home page.
Once you review the labels and settings of your lease fields, depending on the type of field, you may need to do additional configuration within the Company Setup section of the Administrator Module.
First, I want to show you how to set up Record Type, which is the first option you see under Key System Setup and a critical field within your lease record.
Let’s view it within the Lease Record first so you can have some additional context. The record type field is located within the Key Information section of the General tab of a lease record. It classifies the lease’s asset type, such as Real Estate or Equipment, and lease type, such as expense or income.
This field is particularly significant because it controls the types of accounting calculations that can be associated with this record.
Record type offers a drop-down menu of optional values, which should represent the types of records in your lease portfolio. You can only select one of the values in this list per record.
Let’s return to the administrator tool so I can show you how to set up this drop-down list. First, click on Record Type under Key System Setup.
Here is a table displaying the current list of record types in this account. The first column displays the Record Type name as seen in the Record Type drop-down list. The rest of the columns show additional configured settings.
In the top right corner of the table, you can control how many rows display within the table, and you can use the buttons in the bottom-right to toggle between multiple pages.
Beneath the table are the buttons to Add, Edit and Delete Record Types.
Lastly, in the bottom right, you’ll see an “Export Grid” link, which allows you to easily export the table into an Excel spreadsheet.
You will find that this general layout is pretty consistent for many of the fields in Administrator.
Now, let’s examine the different parameters we can set for record types. I will use a Real Estate Expense Lease as an example, which represents a real estate lease in which you are the tenant. So I’ll select this from the table and click Edit at the bottom.
First, you’ll want to ensure the Record Type Name is descriptive and clear.
Next, the Record Category field should be set to RealEstate, which reflects the type of asset this represents. It is important to set this up properly because some functionality throughout the platform is only available to certain asset types.
Should you want to capture an additional description for the record type, you can do so here for your own reference behind the scenes. I’m going to leave this blank.
On the right, you’ll see the Financial Type, which is where the record type can be classified as expense or income. This will later control whether this record type will use lessor or lessee accounting. For this record type, I’ll select Expense.
The minimum and maximum financial entry thresholds limit the amount you can enter within a financial entry on this type of record. These numbers represent the smallest and largest financial entries possible. I am going to leave this as is, but you may want to change this depending on the normal price range for different types of records.
Next, I will show you the Useful Life fields on the bottom right. This is where you set Useful Life defaults per Record Type. We have split useful life into years and months. You can use just the Years field, just the Months field, or both fields in combination to specify whole and partial years.
You can control whether Short Term and Low Value lease accounting functionality is available for this particular record type:
Short Term, which applies to ASC 842, IFRS 16 and GASB 87 standards, and Low Value, which applies only to IFRS 16. If you don’t elect the low value or short term expedients related to the new lease accounting rules, you should leave these options unchecked.
Since we did not make any changes, I’ll click Cancel to return back to the Record table.
As you can see, it’s important to make sure the record types are configured properly to ensure you’re able to classify and organize your portfolio in a way that is meaningful to your organization. This also ensures that the appropriate accounting calculations are available on your lease records.
Next, we will take a look at another key field, Organization. I’ll use the menu in the top right to open this table.
Organization allows you to assign a lease to a business unit, organization or entity within your company. This field is very important because can be exported along with your journal entry details to properly allocate transactions or journal entries to the related entity within your Accounting System.
This field is setup slightly differently and is selected from a tree list rather than a flat drop-down menu within a record. This means the options appear in a hierarchy, with certain values nested under others in a parent-child structure.
Typically, we see our clients build multiple parent/child levels so that the user can have context when selecting a specific organization.
Now that you see where this is located within a record, let me show you how to configure the organization tree.
When you first arrive on this screen, you will see the current organization tree. The view will default to Tree Mode, as indicated on the top of your screen in the darker grey bar. Tree Mode shows your organization structure in a simplified manner, revealing parent organizations and subsequently any child organizations within them.
I can expand or collapse different organizations by clicking on the small yellow arrows to the left of each organization, or I can use the shortcut in the top right.
One key advantage to viewing these options in tree mode is the ability to drag and drop these organizations to move them under the appropriate parent organization.
So, for example if I want department 2 to be under a different parent, I can easily move it to the appropriate place.
Once I accept the change, the lease record will immediately reflect this change.
On the bottom right side of the screen, you can switch the view to Table Mode. With this view, you can see the same organizations but in a table that exposes various components of these organizations in different columns. You can sort the table by clicking on any of the column headers, which can help you easily find the organization you are looking for.
Above the table on the right of the screen, you can control how many values you can see within the table at a time. On the bottom-right of the screen, you can change which set of records to view (if there are multiple pages of records). Lastly, the link beneath called “Export Grid” allows you to export the table into an Excel Spreadsheet.
I am going to switch back to Tree Mode because it gives me a cleaner way to view my organizations.
Beneath the table, I have the options to Add, Edit and Delete organizations.
To add an organization, you can either click Add Organization, or click on parent organization you want it to roll-up to, and then click Add Organization. By doing this, it will automatically place the new organization underneath the parent organization.
When adding a new organization, you will have to fill out a number of fields to ensure proper setup.
Like other areas of Visual Lease, the red markers indicate required fields that must be filled out in order to save the organization.
Organization Name is the name that will display throughout the platform, and usually reflects the entity or official name within your organizational structure. It has a 30 character limit.
Next you’ll need to populate the code and abbreviation, which are more commonly used behind-the-scenes as an identifier that represents this organization.
It is worth noting, however, that these values can be used as additional identifiers to help later map the entry to the correct function within your Accounting System, as the code and abbreviation are available to be exported through the Accounting Feed and ad hoc reports.
If you don’t need the fields to serve a particular purpose, you can simply abbreviate the organization name for both fields. Keep in mind these values must also be unique across your Organization list and both of these fields have a 6 character limit.
You can use Sort Order to manually change the order this value has within the total list of Organization values.
Beneath that you can track the Description, which can again help you better describe what this Organization represents.
On the top-right of the window is the Parent organization – this dropdown allows you to manually select the parent group to which this belongs.
Here, you can tie your organization to a particular region. Let’s skip this for now.
The General Ledger field here allows you to link your Organization (and any transaction or journal entry associated with it) to your General Ledger, and subsequently the relevant chart of accounts stored in each General Ledger within Visual Lease.
General Ledgers and Chart of Accounts are areas of the platform that are configured to allow you to map your lease financials to the appropriate codes used in your accounting system, or systems, so your transactions can be imported from Visual Lease. If you have organizations that use a different accounting systems, then you would link that VL General Ledger to the organization here.
Budget center, also known as a Cost Center, is a field designed to identify the code associated with this organization within your Accounting System. This value is available to be exported through the Accounting Feed and ad hoc reports.
If you don’t need the Budget Center, you can simply abbreviate the organization name this field. Keep in mind these values must also be unique across your Organization list and has a 6 character limit.
I’ll click Save to save the new Organization we’ve created – you can see it now displays within the Organization hierarchy.
It is important to make sure that your organizations are kept up-to-date so the platform always reflects your company’s current organizational structure.
I can then easily export this table to Excel using the Export Data link.
Proper configuration of your company’s organizational tree is key as it allows you to keep track of important details related to the business structure.
Now we’ll move on to Region.
Region is a field used to capture a high-level geographic area that you may use internally to identify the physical location of the assets within your portfolio.
Configuring region is similar to configuring Organization, except it is much simpler. The layout of the page is similar, with the regions organized into a hierarchy. The buttons at the bottom enable you to add, edit and delete regions, as well as toggle between the table and tree mode and export the data to Excel.
You’re required to populate a Name, Code an Abbreviation for each region. The Parent region is also defined so you can easily choose the correct place within the hierarchy.
I’ll click Cancel to return.
Region is a special field because it can link to Organization. If you have different regional trees for different organizations, you can create a master list within this field, and then link your organizations to the correct region list.
This link makes it easier and faster to select the region associated with the lease when you are updating your lease record.
I’ll return to the Organization field to show you how you can select a roll-up region to associate with your organization.
As you saw when I was working with Organizations, you have the ability to link organizations to specific regions.
Again, this is meant to simplify the process of adding leases, so the region will be defaulted when a specific organization is selected.
It’s important to note, however, that only level 1 region (or parent region) can be linked to organizations.
To demonstrate, I’m going to go back into the organization setup, select an organization, and assign a region.
Now, I’ll toggle back into the lease record and select this organization – you’ll notice the Region has defaulted for me.
Heading back to the Administrator tool, the next key field is Brand. This field is typically used to capture underlying franchise or special entities associated with the record, but can be relabeled or repurposed as needed.
Remember, we relabeled this to Segment.
I won’t spend too much time here, as the layout of the page mirrors the Region setup, and if I select a value and click Edit, you’ll notice the same details are captured within each.
You are required to populate the name, code, abbreviation and parent within each segment.
I’ll click Cancel to return back to the main page.
The last configurable field under Key System Setup are the Country & State/Provinces values.
Here, you can remove options if you want to simplify what options display in your lease records.
For example, if your lease portfolio only exists in one country, you can remove the other options, so the list only displays applicable choices. Although this field has a similar setup to Region and Brand, this screen requires you to add Countries or States and Provinces using separate buttons.
I’ll use the logo to return back to the Admin Home Page.
In the last section of this course, we’ll review some of the basic platform defaults you can set in System Settings.
When you land in System Settings, you’ll see that the options are broken into 5 sections:
- Database Settings
- Password Settings
- Lease Defaults
- Financial Defaults
- Default Alert Setup
In this course we’re going to review all of the non-financial System Settings, so let’s begin at the top.
Your Database Settings contains your company name, which is where you’ll identify your company name. This will display in the Main Menu bar throughout your platform.
To the right of that, you’ll specify you company’s Fiscal Year. We make this simple for you – you only need to select the starting month of your fiscal year and the ending month auto-populates for your convenience.
This setting will flow through to other areas of the system, such as reports that are run based on a fiscal year date range.
The next section is associated with password requirements. Here, Administrators can configure specific complexity requirements to help maintain a secure platform or match your IT requirements. When a new user is added or an existing user updates their password, the requirements will be enforced.
For example, you can choose a minimum length, minimum number of alphabetic or numeric characters, add an uppercase or special character requirement or even set a validity date range so that passwords must be changed based on the defined frequency.
Keep in mind that these requirements are enforced with the standard login process. If you are utilizing SSO, the password complexity requirements do not apply.
Next you’ll set your Lease Defaults. The options set here impact two areas:
On the left, you can specify the default options to be used for new leases. This allows for a more efficient process when creating new leases, as the country, currency, lease type and more will be prepopulated based on your selections.
For example, if you know that most of the leases in your portfolio are Real Estate, simply make that selection here.
Remember that these are just the default though – you can still change these on a lease-by-lease basis as you’re working on updating or adding new records.
The checkboxes on the right are associated with the ‘Save As’ functionality, which allows you to create a copy of an existing lease record. This is often used when key lease details are shared between the two records, such as a lease and a sublease.
The options you have selected here determine what details will be copied from the original lease to the new lease by default. Again, these are not set in stone—you can still update these options when you use the ‘Save As’ action within the platform.
The next section allows you to set Lease Financial defaults, which we will not be covering in this course.
We’ll move on to the last section: Default Alert Setup. Alerts provide a means of notifying your team members of important dates captured throughout lease records, that if missed, could result in significant penalties.
There are three classifications of critical dates:
- Lease Dates, which include key dates such as Expirations
- Clause Dates, which include a variety of dates like option exercise deadlines
- Financial Dates, which include dates like rent escalations
Using the options in this section, you can specify the default number of days prior to a critical date that a contact will receive the email notification by default.
For example, if you know you’d want a contact to receive a notification 90 days prior to a lease expiring, you can specify that here.
That concludes our Configuring Key System Fields and System Settings course.
We reviewed how to:
- Relabel, add or hide fields
- Adjust dropdown and tree list values in key fields
- Set basic platform defaults in System Settings
You should now feel more equipped to tailor your account to meet your lease management and accounting needs.
Thank you for attending this course – any questions, suggestions or feedback can be sent to training@visuallease.com.
Course Features
- Lecture 0
- Quiz 0
- Duration 10 weeks
- Skill level All levels
- Students 0
- Assessments Yes