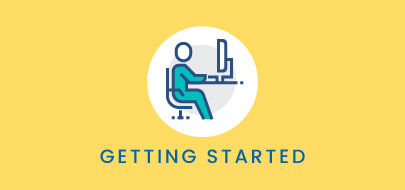Course Description
This course introduces the Contacts module in the Visual Lease platform. By the end of this course, you will be able to create a central repository of important contacts, demonstrate the ability to add, edit, or merge existing contacts, and create copies or save new contacts on a lease. Additionally, you will be able to identify key lease parties and contact associations on a lease and articulate between the two.
Intro to Course
Welcome to Contacts Module Overview training with VLU.
This course is designed to introduce to the Contacts module in the Visual Lease platform. By the end of the course, you should be able to:
• Leverage the contacts module to create a central repository of your important contacts
• Demonstrate the ability to add, edit, or merge existing contacts and create copies or save new contacts on a lease.
• Identify key lease parties and contact associations on a lease and articulate the difference between the two.
Take a moment to review the agenda. If you are looking for a specific topic, feel free to jump to the corresponding timestamp.
The contacts module acts as a central repository to easily manage contacts within the platform.
Contacts can be either individual people or companies you wish to associate with leases across your portfolio. This video will cover the basics of platform contacts.
All platform users are automatically added as contacts in the central repository when the user profile is created. First, let’s navigate to the contacts tab using the link in the toolbar at the top of the screen.
This page contains a list of all contacts that have been entered into the platform for your account. Each row of the list includes the company associated with that contact (if any); details such as their name and address; whether this entry is for an individual or a company; email and phone numbers; and client defined roles relating to the lease record; and how many lease records they are associated with.
In this video, we will discuss how to organize and search contacts within the platform. By default, your contacts are organized alphabetically by company, then alphabetically by contact details. The list can be re-ordered by clicking the column names above the list.
The view can be changed to card mode using this button here. The icon for the button changes and clicking it again will take you back to list view.
To the left, there is a set of criteria you can use to filter the contacts list to find the contacts or group of contacts you need. For example, I can click here to select only contacts who are individuals, or only companies. I can also search by the company name, first and last name, and more.
Click Apply to set the filter or click Reset to clear the fields and return to the master list.
You can navigate through pages of the list using the buttons at the bottom, here, or increase the number of items displayed per page.
Contacts can be added to Visual Lease in several ways. In this video, we will cover how to add and edit contacts directly in the VL platform. The Contacts module has a button, here, to add contacts directly to the master list.
A pop-up will appear, where you can enter information about this contact, including their name, the company they are associated with, and how to contact them. Fields marked with an asterisk are required fields.
The contact type can be changed with the selector at the top. When the contact type is switched to Company, you will notice that the prompt no longer asks for a first or last name, and the Company Name field becomes required. Switching back reverses these changes to the prompt.
Although most of the fields are optional, we encourage you to enter all the information that you have available for every contact.
When you are ready to save your new contact to the list, click the Save button. You can also click Cancel to cancel.
You can edit or delete existing contacts by clicking the kabob in the right-most column of the list. Clicking Edit will open the same pop-up used to add new contacts. Here, you can add or change information entered for that contact.
Click Save to save your changes. Clicking Save As will create a new contact entry without saving changes to the original entry that you were editing.
Back in the kabob options, you can click Delete to remove contacts if necessary. Note that once a contact is deleted it cannot be recovered. A pop-up will appear to confirm that you want to delete the contact.
To preserve the integrity of your records, contacts assigned as a payee for a financial entry cannot be deleted. We do not recommend deleting a contact just because it is no longer associated with one or more leases. Instead, it can be simply disassociated from those records.
If a contact is associated with one or more records in your account, the kabob menu will include an option to view those records. Clicking View Associated Records will open a pop-up displaying the relevant records. You can click the Lease ID to go to the General tab for that lease.
If multiple records of the same contact were created, it is easy to merge them into a single entry. This will prevent accidental deletion or complication of your records. Select which contacts to merge using the check-box in the left-most column. Then, use the Merge contacts button located at the top-right of the list.
A pop-up will appear asking you to select which contact you want to use as the primary entry. The other entries will be merged into the primary contact before being deleted. As before, payees that are associated with a payment entry cannot be deleted and will not be merged when the operation is complete.
In this video, we will cover how you can add a contact within a lease. The master contacts module will automatically pull contacts added elsewhere in the platform for a specific purpose or record. In this video, we will cover how to add contacts from within a lease record.
For example, in the Payees tab of the Financials module for any lease, you have the option to add a payee directly to that lease. If you do, that contact will be added to the Contacts module for contacts associated with that lease; and the contact will be added to the master Contacts module containing all contacts.
Likewise, the Contacts module for a specific lease has the option to add a lease party or associated contact within that lease. Contacts added here will also appear in the general Contacts module.
If you need to enter a lot of contacts it can be a tedious endeavor. In this video, we will discuss how VL easily allows users to import contacts in bulk using the Import Tool. To access the tool, navigate to the Tools option and select Import Lease Information.
In the list of Import Secondary Templates, select Lease Contacts. This will open a new tab with detailed guidelines for using the template. As well as the download link for the template.
Most of our templates are formatted the same way with color coded headers. Instructions at the top of the template will describe the color codes.
The tabs at the bottom are there for you to use as a reference. They contain values for drop-down and tree options configured for your Visual Lease platform.
It’s important that you enter values exactly as they appear in the reference tabs. Misspellings or typos will cause an error during upload. For this reason, we recommend copy-pasting from the reference tabs.
When adding or updating Lease Contacts such as Landlord, Tenant or Payor, leave Contact Role blank and specify the party type and other pertinent details. If you’re adding associations, you’ll want to ensure you’re specifying the Contact Role and Party type along with other contact information.
From Import Lease Contacts, browse for the completed excel workbook, and then upload and process. A list of the results of the upload will appear here. When I return to the contact module, I will see the bulk contacts directly in my platform.
That concludes our course of the Platform Contacts module in Visual Lease.
Remember:
• A contact can represent a single person or company within your platform.
• Contacts can be linked singularly or across multiple leases within your portfolio.
• Platform contacts can be linked to specific parties like a landlord, tenant, or as a payee or payor.
• Adding, editing, deleting, and merging contacts across the Visual Lease platform is simple and can be done from within the lease record or in bulk.
Thanks for watching. Questions, suggestions, or feedback can be sent to support@visuallease.com.
Course Features
- Lecture 0
- Quiz 0
- Duration 10 weeks
- Skill level All levels
- Students 0
- Assessments Yes