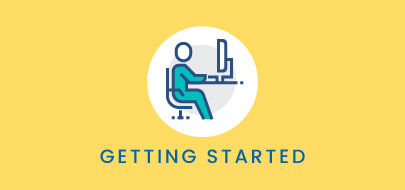Course Description
This course introduces lease records in the Visual Lease platform. By the end of this course, you will be able to understand the general layout of a lease record, navigate each tab of a lease record, and understand its purpose.
Intro to Course
Welcome to Navigating Lease Records training with VLU.
This course is designed to introduce you to Lease Records in the Visual Lease platform. By the end of the course, you should be able to:
– Navigate each tab within a lease record
– Recall the key data housed within each section
Take a moment to review the agenda. If you are looking for a particular topic, feel free to jump to the corresponding timestamp.
Lease records are the foundation of your Visual Lease platform. In this video, we’ll talk about the general layout of the record and navigating the lease sidebar.
First, a little background on lease records.
– The data entered into your lease records drives almost all aspects of the platform, from reports to financials.
– The data you see and action you can perform within the platform will vary based on the services you are subscribed to and your individual user permissions.
– Each platform can be configured from record field names down to a user’s individual viewing preferences.
Let’s jump into a record in the platform to review some basics.
Remember, some of the fields and functionality may be different than your platform. Please contact your platform administrator for questions on your user permissions.
When you open a record, the Lease ID and lease image are prominently displayed here. These two details will follow you as you move between tabs within the record.
Adding a lease image creates another layer of detail and a quick visual reference for the record. To add or replace an image, simply click on the image box. A new window opens to display the image in full size. Select the Upload image button- here. You can either drag and drop the image from your computer into this area OR select upload image to search your computer and add the image. The Visual Lease platform accepts most image file formats, including J-PEG and P-N-G.
Click save when you are done to apply the image.
Lease records are intuitively organized into 2 main sections: the sidebar and the tabs you see here. The sidebar is a collapsible table containing an action menu and key lease details pulled from various record tabs to always keep the most essential lease information front and center. It remains here, always available, as you navigate between record tabs.
To collapse and expand the sidebar, select the caret found here.
Notice this icon with 3 dots- this is called a kabob. When selected, an action menu appears with a list of options for this record.
Save as allows you to clone the record. If there are available option clauses, you can quickly exercise them here. You can also associate this lease record to a new Project Record in the Projects module of the platform.
View your record on a map using either Mapquest or Google Maps and quickly download an Abstract report for a summary of the entire lease record to easily view vital details in a consolidated format.
The record status and address are found here with color coded record type and asset classification. These colors are found on your lease map, making it quick and easy to identify specific types of leases and assets.
This icon represents your lease completion score. It is a visual indication of the general completeness of your record, based on recommended best practices. To view the specific items that make up your score, simply click in the icon. Completed items will have a checkmark next to them.
Remember, this scorecard is only a general indication of completeness and may not represent all the requirements of your specific lease. We always recommend that you spot check your records for any criteria not captured here.
Additional key details are grouped into sections here.
– General Information contains key data from the General Tab.
– The accounting information section pulls your lease accounting platform default settings. You can quickly manage lease level treatments by clicking on the kabob and selecting Edit from the action menu.
– Current Fiscal Year Obligations pulls in total expense data from the Financials Tab.
– Lease Options pulls in Options List Clauses from the Clauses Tab.
– And Upcoming Critical Dates pulls from multiple tabs including Alerts, Clauses, and General, to display upcoming activity or changes to your lease.
Your records are comprised of numerous tabs containing all the details of your lease. In this video, we’ll briefly review the Lease Administration, or “non-financial” tabs to help you get familiar with the lease record layout.
The Lease Console summarizes important lease information for comparison purposes. Apply a saved filter to view the current lease against a specific subset of leases.
The General tab houses your primary lease data, including lease status, physical address, and commencement and expiration dates. It’s organized into subsections to enable quick and easy navigation.
The Contacts tab allows you to conveniently store your lease contacts in one place. Assign landlord, tenant, and payor details, as well as additional lease contacts that you may want to keep track of, like attorneys, brokers or property managers. These contact roles are configured by your administrator to meet your organization’s needs.
Moving on the Documents tab.
This is where you’ll upload important lease documentation so you’re able to organize and maintain those documents over time. A few examples of documents you may want to upload include lease agreements, amendments, insurance information and more.
The Clauses tab is typically used to track lease clauses. I say “typically” because this area may also be configured to meet the unique needs of your business and may be used to track operational or miscellaneous internal information as well.
Clauses typically include options and a variety of rights and terms of use. Clauses can also be linked to a specific page of a document stored in the Documents tab.
The Notes tab is where you can input internal notes related to the lease record. For example, you can store email correspondence with the landlord or information about payment issues.
The Alerts tab is where you’ll set up automated notifications to be sent out to various members of your team. The notifications are triggered by important dates captured throughout the record, such as lease expiration dates, option exercise windows or rent increases. Alerts provide a valuable way to help you stay on top of important obligations that may have financial implications, if missed.
The related tab is your primary source for viewing all associated records. This includes manual associations like an overlease or sublease, records linked by a master lease ID or location ID and even project records. As well as associations identified by the platform – like shared Landlord or Lessor.
Most areas of a lease agreement that contain financial implications have been grouped together under a single tab. In this section, we will review the components of the Financials Tab.
The financials tab is slightly different than the other tab of the lease record. You’ll notice several subtabs for all the financial modules that can help allocate, document, and calculate the financial implications of your lease record.
Please note, your view may be slightly different than what you see here, depending on the Visual Lease services you’ve purchased.
Let’s take a quick look at each of the subtabs, starting with the Calendar.
The Calendar provides a summary of your financial responsibilities for this lease over time. These responsibilities are typically organized by financial category, but you can sort the data in several ways to view that which is most meaningful to you.
The Entries section is where you enter the lease’s payables or receivables. These entries create a payment transaction schedule that can be exported to your AP/AR system.
Lease Accounting Clients will also use these entries to create their lease accounting schedules and Journal Summaries.
The Payees section is home to any parties or contacts that are linked to your Financial Entries. Unlike the Contacts tab, the Payees section only houses contacts related to this lease, whom you will be making payment to or receiving payment from.
Your lease record must have at least one active payee in order to create entries.
Allocations enables you to divide costs or space to different organizations, groups, or purposes within your company.
For example, you can split up the rentable area of the lease based on how it is used, what department or business unit is using it, headcount or seat count.
Your space allocation groups can then be assigned to your financial entries, indicating who is responsible for specific portions of a financial transaction.
The CAM/OpEx modules allow you to detect possible overcharges or inconsistencies in invoices related to Common Area Maintenance or Operating Expenses.
Use CAM/OpEx Setup to create your rules. Determine which expense categories your rules apply to, what action to take, and the criteria for triggering the action.
Once your rules are configured, input your invoices into the CAM/OpEx Statements to identify inconstancies based on the rules you set. Once verified, you can send the invoice to your entries page to automatically create an entry for the expense.
The Lease Accounting Module is where you create and manage the lease accounting calculations to maintain compliance with lease accounting standards. Lease Accounting calculations incorporate information from your Entries, Lease dates, and other areas of the Lease Record.
This tab is also home to the accounting schedule and journal entries summary related to each calculation.
Track payment information related to your transactions using the Payments subtab. Often this will reflect the transactions that were exported to your AP/AR System through the Accounting Feed.
Percent Rent enables you to track percentage rent formulas that may be stipulated in real estate leases for retail locations. Calculate rent transactions based upon your point of sales data and create one-time entries.
Finally, create and manage percentage of rent formulas that may be stipulated in real estate leases for retail locations using Percent Rent. Determine rates, create tiered payment structures, and set caps as needed.
That concludes the Introduction to Lease Records course.
Remember:
– Lease Records are the foundation of the Visual Lease platform.
– Data entered in Lease Records impacts reports, financials and more.
– Your user permissions and subscribed services will impact what you can see and edit within a record.
Thanks for watching! Questions, suggestions, or feedback can be sent to support@visuallease.com
Course Features
- Lecture 0
- Quiz 0
- Duration 10 weeks
- Skill level All levels
- Students 0
- Assessments Yes