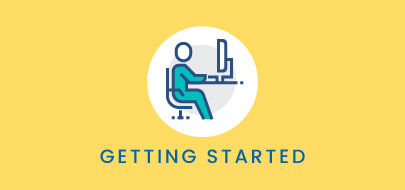Course Description
This course will show you how to manage lease-specific contacts using the contacts tab within a lease record. By the end of this course, you will be able to manually create lease-specific contacts, assign contacts with existing lease parties and associates, and import contacts to a lease recording using the import tool.
Intro to Course
Welcome to Lease Record Contacts Training with VLU. This course will provide a detailed overview of the Contacts Tab within a Lease Record.
By the end of this course, learners should be able to:
– Navigate the Contacts tab of the lease record
– Assign existing contacts as lease parties and associated contacts.
– And Create new contact records from within the lease record.
Please pause here and take a moment to review the agenda. If you are looking for a specific topic, feel free to navigate to the corresponding timestamp.
In this video we will talk about the benefits of the Contacts Tab in a Lease Record as we explore the layout and basic functionality.
Lease contacts are a quick and easy way to identify responsible parties within a given lease.
Lease contacts are sorted into 2 categories – Lease Parties and Associated Contacts.
A Lease Party is a primary named person or entity within the lease agreement- typically the landlord, lessee or tenant, and payor.
Associated Contacts identify other interested parties and may include any number of roles and responsibilities. Property managers, attorneys, Insurance providers, and more.
Associated contact roles are fully configurable, and are determined by a platform administrator during implementation.
Each card shows contact details with icons that indicate the type of information displayed. The building icon indicates a company contact, while the person icon indicates an individual.
The kabob of each contact card contains an action menu with a list of options.
Each lease party contains the option to edit or remove as well as to view a list of other lease and project records the contact is associated with.
Often times, the lessee or tenant is also the payor of the lease. For this reason, the tenant/lessee action menu includes a Copy to Payor option.
Similarly, the landlord is often also the party to whom payment is made, on an expense lease, so the action menu for the landlord contact includes an option to copy to Payee.
These are shortcuts we’ve built in to avoid the need to enter the information twice.
The only key contact not stored within the contacts tab is the lease Payees. Payees are stored in, and managed through, the Financials tab.
This ensures that only those users with the proper permissions are able to manage contacts associated with payables and receivables.
Lease Parties are those with primary responsibility within a given lease. In this video, we will review the steps to add and modify these contacts.
To add a lease party, click on the Add Lease Party option found in the header of the Lease Parties section of the contacts tab.
The Add Lease Party dialogue box will open.
There are a few ways to assign a new party.
Search for an existing contact by name or email address using the predictive search box found here.
Clicking on the Advanced Search carat will expand this section to include filtering options by contact type- either person or company – and the assigned contact role.
When the desired contact is located in the results list, simply click on it to select and the contact fields below will populate with the information.
If the desired contact has not yet been added to the VL platform, you may create a new contact by filling in the required fields in the Create New Contact Section, here.
Contact fields are dependent upon the contact type – person or company. For example, a contact for an individual requires the contacts last name – while a contact for a company or entity requires the company name.
The Party Type dropdown list determines which of the 3 Lease Party’s this contact will be assigned to – Landlord, lessee or tenant, or payor.
Please note – if there is already a contact with the same lease party type, saving a new contact with the same type will overwrite the existing.
When done, click Save.
New contacts added to a lease record will also be stored to the platform contacts module for future use on other records.
There are often a number of people or entities that need to be kept aware of various lease events. In this video, we’ll review the process for adding Associated Contacts to a lease record.
This area enables you to store additional contacts outside of the key lease parties. Contacts such as Lease Administrators, Property Managers, Insurance Agents, Attorneys, and more.
To begin, click the Add Associated Contacts option in the section header.
Search for an existing contact by name or email address using the predictive search box found here.
Clicking on the Advanced Search carat will expand this section to include filtering options by contact type- either person or company, assigned contact role, of party type – landlord, lessee/tenant, or payor.
When the desired contact is located in the results list, simply click on it to select and the contact fields below will populate with the information.
If the contact has not yet been added to the VL platform, you may create a new contact by filling in the required fields in the Create New Contact Section, here.
Once the contact details are filled in, I must assign at least one role and party type.
Remember, the list of roles is fully configurable, and will vary from client to client.
I’ll make a selection from the list that best represents this contact.
… then I’ll specify the Party Type – does this contact assume this role on behalf of the landlord, tenant, payor, payee or other party type? In this case, I’ll choose “other”.
You must click the Add button to apply the role and party type. Your selection will appear below.
If the contact has multiple roles, choose another role and party type from the dropdowns and click the add button again. Once all roles and party types have been assigned, click save to complete the process.
Contact details may need to be updated over time – Offices move, points of contact change. In this video, we’ll walk through the process of modifying and removing lease contacts.
To edit a lease contact simply click on the kabob of the contact card and select edit from the action menu.
From here, adjust the contact details to reflect the new information.
Now that I’ve made my edits, I have two options when it comes to saving: Save and Save As.
The Save option updates the contact record across the entire VL platform, applying the change to any and all records, alerts, and more, where the contact record is in use.
Save As, on the other hand, will only apply the changes to the contact saved on this individual lease record, effectively creating a new contact altogether.
Since I want to maintain only 1 contact record for this contact, I will choose Save.
If the contact is no longer associated with the lease in any way, and I have no need to maintain a historical record of this contact, I may choose to remove it from the lease record.
To do so, click the kabob of the contact. For Lease Parties, select the Remove option found in the action menu.
For associated contacts, select Disassociate.
A confirmation pop up will appear asking you to confirm your selection. Click delete to complete the removal, or cancel to go back.
Please note – removal or disassociation of a contact from a lease record does not delete the contact record from the platform entirely. The contact will still appear in the contacts module, as well as on any other records or alerts it may be associated with.
That concludes the course on Visual Lease Contacts.
Remember…
– Lease Parties will always include Landlord, Tenant/Lessee, and Payor.
– Use the “Copy to” functionality to easily copy the landlord to the payees tab and the tenant to the Payor contact, as needed.
– Use the save option to update the contact record across the platform, use save as to update only on the selected lease record.
– Removing a contact from a lease record will not delete the contact record from the platform.
Thank you for your time. Questions, suggestions, or feedback can be sent to support@visuallease.com
Course Features
- Lecture 0
- Quiz 0
- Duration 10 weeks
- Skill level All levels
- Students 0
- Assessments Yes