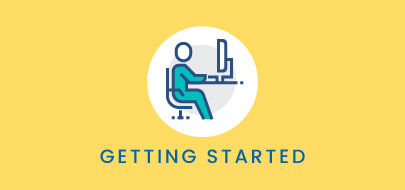Course Description
This course covers key areas of the lease list and describes its functionality. By the end of this course, you will be able to identify criteria used to filter leases, create new filters based on criteria, classify the security levels, and apply lease filters in the Ad Hoc and Standard Reporting module.
Intro to Course
Welcome to Lease List and Filters training with VLU. This course introduces the Lease List and provides instructions for creating, saving, and applying lease record filters.
By the end of this course, learners will be able to:
– Recognize the key areas of the Lease List and describe the functionality.
– Create custom filters relevant to your role based on specific lease criteria.
– Identify filter security options and apply the appropriate security to your filters.
– And demonstrate how to apply lease filters to Ad Hoc and Standard Reports for more customized analytics.
Take a moment to review the course agenda. If you are looking for a specific topic, feel free to jump to the corresponding timestamp.
The lease list acts as a searchable repository for all your lease records.
In this video, we will get acquainted with the Lease List. This includes an overview of basic functionality and navigation tips.
So, what is the Lease List? As I mentioned,
– the lease list is a sort of repository for all lease records in the platform.
– This list can be sorted and filtered by a number of data points found within each record.
– Groups of leases or lease data points can be saved as filters or lists – making it quick and easy to view them over time.
Let’s jump into the platform to get acquainted with the lease list…
To access the Lease List, click on the Leases menu in the header and select List.
Here we have the Lease List Filter sidebar. The sidebar is home to all existing filters you have access to, as well as the record criteria that can be used to create a new filter.
The results table in the center of the page displays the leases that match the specified criteria based on your selections within the sidebar. The total record count is displayed here.
The table is made up of multiple columns, each representing a data point in the records. When you hover over a column header, an arrow will appear. Click on the arrow to sort the results in ascending or descending order.
The Lease ID’s found here are hyperlinks. Click on any id to open the record for that lease.
Control the number of records that display per page here – and – use the left and right arrows to move between pages.
Create a new lease record at any time by clicking on the New Lease button found here.
Once you’ve chosen the criteria you want to filter by, Click the Apply button found here. This will initiate a search of your portfolio to return the lease records that match your criteria.
To save your search parameters as a filter, click save. The reset button will return your search criteria to the default settings– typically, for most clients, this is all active and pending leases.
Additionally, these buttons allow you to send your filter to the Ad Hoc or Standard Reporting Module.
Lease record filters enable you to view your portfolio in more meaningful ways. In this video we will walk through the process of selecting and applying lease criteria to a new filter.
Filters are typically created in one of two ways:
The first is a dynamic search of your lease portfolio.
– As a dynamic set of lease criteria- like lease status, date ranges, contacts, and more – your results will change over time.
– As your portfolio ages and grows, leases that are included in a dynamic filter may no longer meet the set criteria. Additionally, new leases that weren’t part of your portfolio when the filter was created may meet the criteria and be added to the filter results.
The 2nd option is a static list of leases
– Lease record IDs are added to a list and will always be displayed in that list, regardless of ageing or any other changes made – except for changing the lease ID.
Filters also provide a level of security that allows Administrators to allow or restrict access based on a fixed set of record ID’s or through set criteria, such as location, cost center, date range, and even associated contacts.
Filters can be applied to various lease administration or lease accounting actions throughout the platform and can even be used to complete bulk updates.
To create our criteria-based filter we will navigate to the Create New Filter section of the lease list sidebar.
By default, my platform is set to display all active and pending records where the owner type is owned, leased, or subleased.
Keep in mind, leases that are active today may eventually expire. Once a lease expires, it will no longer meet the requirement of Lease status is active or pending- to be included in this filter. The expired lease will “fall off”, reducing the number of records returned for this filter.
To choose the data points I want to use in my new filter, I’ll click on the search bar & dropdown “labeled select or enter fields”.
If you know the field or fields you are looking for, simply start typing in the search box. This is a dynamic search, so results will update as you type.
To review the full list of available fields, select the dropdown arrow found here. The list is grouped into categories to make it easy to locate the fields you need.
At the top of the list are Commonly Used fields, like Lease ID, Record Type, and Commencement and Expiration Dates. These are fields that we have found clients use most often when creating filters.
The General category includes fields found on the general tab of the record. This includes fields like Organization, Property Type, and Brand – to name a few.
Additional categories include Location, Dates, Contacts, Clauses, and more
Remember, the actual fields seen in this video may differ from what you see in your platform. All fields are customized to match your platform configuration.
For this demonstration, I want to create a dynamic filter for all Active Real Estate Expense leases in the US. Since the default is to display pending and active leases, I will modify this by selecting Lease Status. I will deselect the checkbox for Pending and click save.
Next, I’ll search for and add the Record Type field to the filter and select Real Estate Expense.
Finally, I’ll add the Country, State & Province field to the filter and scroll down until I locate the United States.
If I wanted to narrow the results further, to a specific state, I would simply click here to expand the list to display states and select those I want to include.
Notice that all newly added or modified criteria display in grey. This indicates that these new data points have not yet been applied to my lease list results.
As a best practice, we recommend you select Apply prior to saving a filter. This will trigger the platform to search your portfolio for the criteria you have selected and display the results in the Lease List. From here you can review the results and conduct a “spot check” of sorts, to ensure you’re capturing the records you want.
Once I click apply, all fields will turn blue to indicate they have been applied.
Please note – when creating filters based on Lease ID, you may use partial ID’s as a sort of catch all for lease records that share naming conventions.
For example, this saved filter is configured to pull and active or pending lease that contains RE-003 in the lease id field.
Let’s reset the criteria and review the process of creating a static, or fixed list, filter.
Remember, as a static search function it will always return the same lease records, regardless of changes to dates, status, or any other criteria.
Select the checkbox next to each lease record that should be included in the fixed list filter. As you do, the record ID will appear here, in the selected leases section.
You may also use the lease criteria fields to sort through your portfolio for the correct leases. Once found, simply select the checkbox next to the lease to add it to the list.
When you identify a subset of leases that you, or someone in your organization, will be referencing frequently – saving the filter is a real timesaver. In this video we will review the steps to save a filter.
Once you have filtered your leases by the desired data points and applied the filter to view the results, you have two options on how to proceed with this data.
There may be times that you want to view a specific subset of leases for a one-time report. If this subset is not going to be used in the future, saving a filter is not necessary.
Simply select the Send to Standard Report or Send to Ad Hoc Reports option found here. This will send the criteria to the reporting module without saving it for future use.
If, however, the filter will be used frequently or for user access, you’ll want to save it. Click the save button to get started.
The Add Filter pop up prompts you to enter a name for your filter.
We recommend being as descriptive as possible in your naming convention to avoid confusion or inadvertent duplication of filters within your platform.
My filter is for active real estate expense leases in the US, so I will name this filter “Active RE EX US.”
Next, I’ll select the appropriate security level for this filter. The security determines who can view and use a filter and can be used by Admins to restrict a user’s view to specific records in the platform.
Let’s review each security level now.
The security setting options are: , Public, Private, Admin Only, and Public Read Only.
– Public filters can be viewed, used, and edited by any user in the platform.
– While a Private filter can only be viewed and used by the user who created it.
– Saving a filter as Admin Only means only those with Administrator permissions can view and use it.
o Admin Only security must be applied to any filter that is created as a means of controlling user access or visibility within the platform.
o Additionally, only filters with the Admin Only security can be used in conjunction with the Accounting Feed module.
– Lastly, any filter saved as Public Read Only can be used by any platform user, however only the filter creator can modify it.
I plan to use this filter to restrict one of my users from viewing any records that are not active real estate leases in the US, so I will select Admin Only.
Finally, I have the option to review the filter criteria one last time before saving. Click the save button to save your new filter.
As your lease portfolio grows and matures over time, you may find that certain filters are no longer needed or need to be changed. In this video we’ll review how to modify and delete your saved filters.
To access your saved filters, click the Leases dropdown from the Header and select Saved Filters.
This table displays all filters available to you, based on the filter security and your user permissions.
You can see the Filter Name, the user who last modified it, the date of the last modification, and Security. The Used By column shows the areas of the platform a filter is being used – for example, on a specific Dashboard Chart or Ad Hoc report.
As always, you can sort the table by any column by clicking on the header of that column.
Clicking on the kabob found next to each filter – here – opens a list of actions for each entry – including view, edit, rename, and delete.
Keep in mind, filters that are being actively used, like those applied to a User for lease security purposes, cannot be deleted.
Let’s view one of our saved filters. The criteria that make up the filter can be found here. The filter results section contains all lease records that meet the criteria.
Saved filters can also be sent to ad hoc reporting & standard reporting
The upload icon option lets you apply or replace an icon image to your filter. As this message states, your upload must be less than 40 pixels and will be resized to 16×16 pixels. These icons are used on the Lease Map when the filter is applied to it.
Clicking this button will bring you back to the Lease List to create a new filter.
That concludes Lease List & Filters training with VLU.
Before you go, here are a few things to remember about Filters.
• You can create filters based on criteria as a dynamic list that returns real-time results, or as a static list, which will always contain the same group of leases.
• Filters help you sort and manage your lease portfolio across the platform – from reporting to accounting feeds and more.
• Lease Filter Security determines who can use your saved filters and is used by Admins to allow or restrict user access in various areas of the platform.
Thank you for completing this course – questions, suggestions or feedback can be sent to support@visuallease.com.
Course Features
- Lecture 0
- Quiz 0
- Duration 10 weeks
- Skill level All levels
- Students 0
- Assessments Yes