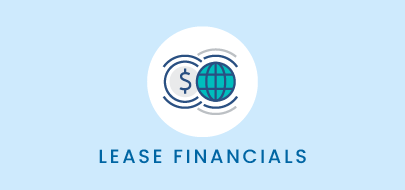Course Description
This course covers how to assign and manage payees within a lease record. By the end of this course, you will confidently recall the steps for assigning payees to a lease record and understand the interaction and dependencies between payees and entries.
Intro to Course
Welcome to Managing Payees training with VLU. This course is designed to show users how to assign and manage payees within a lease record.
By the end of this course, you should feel comfortable:
• Recalling the methods for assigning payees to a lease record
• Explaining the interaction and dependencies between payees and entries.
• And Identifying the difference between payee removal and replacement and when each should be used.
Please take a moment to review the course agenda. If you are looking for a specific topic, feel free to jump to the corresponding time stamp.
This video introduces payees in the VL platform – What they are and how they are used.
By definition, a payee is a party to whom money is paid or is to be paid. Like other contacts in the platform, payees can represent both individuals or companies and can be tied to multiple leases across your portfolio.
To track expenses in VL, each lease must first have a defined payee.
This is easy to grasp and apply when dealing with expense leases.
As the tenant, or lessee, you are most likely the payor of at least one expense related to the lease – the party making payment to a landlord or property owner.
The landlord, or lessor, is typically the payee, receiving payment from you.
But what about income leases? In this situation, the roles are reversed. You are the landlord – which typically makes you the Payee for some of the receivables as well.
The VL platform does not currently update Payee section terminology based on the type of lease record – income vs expense. This means that while you are the payee on your income leases, you will use the Payee field of the platform to identify the party or parties making payment to you.
Let’s walk through the process of assigning a payee to a lease record…
Payees are found within the financials tab since these contacts are directly linked to your financial entries.
Users must have edit financials permissions in order to assign a payee to a lease.
The Payees landing page is relatively straightforward. Payees will appear here. Since no payees have been assigned to this record, this area reads “No Payees Listed.”
There are 2 ways to add a payee to a record. The first option you typically encounter is found on a different tab altogether…
The contacts tab.
Once a landlord is assigned to the lease, a new option appears in the action menu upon clicking the kebob here – allowing you to “Copy to Payee”.
This is a shortcut built into the platform that enables you to quickly and easily assign the landlord as a payee on this record. This is a nice time saver when the landlord is a party you make direct payments to.
The other option for assigning a payee is directly from the payees section.
This is the method you would use when the landlord is not the same party you remit payment to, or when there are multiple payees.
Select Add Payee to launch the Add Payee dialogue box.
The contact search helps you to search for and assign an existing contact as a payee. This is a dynamic search field, so simply start typing some identifying information – like company, name, email, title, or vendor id – and the search results will appear with potential matches.
If you’re unsure or require additional details on a contact before making a selection, use the advanced search to narrow down the options further.
In addition to the regular contact search parameter, advanced search also narrows down results by contact type , contact role, and party type. Company name, contact name, type, email, phone numbers, and associated record count are all listed in the results – where applicable.
Simply click on a displayed contact name to populate that contact’s information in the dialogue box. Then click Save to assign as a Payee.
If you have a new payee who has not yet been added to your platform contacts, you have the option to create a new contact and assign as a payee right from the Add Payee dialog box.
The Contact Record section – here – displays the details of the assigned payee. If a payee is inactive, click the kebob at the end of the record and choose the edit button from the action menu and change the status to Active.
While only the Last name or Company name, state or province and country are required – we always encourage you to fill in as many contact fields as possible.
Fields like payee type, vendor number, federal ID number, and tax code can be especially important for your AP and AR feeds.
To save the new details to a contact record, select Save.to assign the payee and close the dialog box. Alternatively, you can duplicate payees by filling in the required information and select Save As.
Let’s take a look at the differences between removing and replacing a payee in the platform.
The VL platform requires each lease record have at least one active payee at all times, in order to create and maintain your financial entries.
That said, there will be times you will need to remove or replace a payee on a lease. Understanding the difference between these options will help you make the right decision.
Let’s say a payee is added to a record by mistake. No payments were made by or received by this payee on this lease record. In this case, the payee can be deleted from the record. Once deleted, there is no record of this payee ever being assigned to this lease.
To remove a payee, simply click the kebob at the end of the record and select delete from the action menu.
A confirm delete box will open asking you to confirm the action. Select deleteto complete the removal of the payee from the lease record.
Remember: The platform will not allow you to remove a payee that is associated with a financial entry.
What if a property owner changes property management companies? The payments that you were making to that property management company must now be updated and sent to the new company.
In this case, you’ll want to add the new payee while also maintaining a historical record of the previous payee. This is where the Replace option comes in.
When a payee is replaced, the financial entries and any resulting schedules mapped to the old payee are ended as of the effective date of the replacement. New entries are automatically created with the new payee with the same effective date.
To replace a payee, you will first need to ensure that the new contact has been added to the lease record as a payee.
Once added, select the kebob menu at the end of the record of the old payee that is being replaced and select replace from the action menu.
A new dialog box will open wherein you can view payee details. From here you can choose the replacement payee and set the effective date of the change. Complete these fields and select save to complete the change.
Once complete, the platform will redirect you to the entries landing screen to review the automatic updates to your entries.
When I return to the Payees section, the old payee is still here but has been changed to inactive.
Please note: even inactive payees cannot be removed from the lease record if they are associated with a financial entry.
That concludes our Payees course.
Remember…
• The payees section houses the details of each person or entity to make a payment to – on an expense lease OR receive payment from – on an income lease.
• A minimum of 1 payee is required on each lease record to create financial entries.
• Payees can be assigned from existing platform contacts or created ad hoc in the add payee flow.
• VL best practice recommendation is to:
o remove payees when they are added in error and no payments have been made to or received by the payee and no historical record of this payee is required.
o Replace Payees when the payment stream changes from one entity to another, and a historical record is needed.
o
Thank you for your time. Questions, suggestions, or feedback can be sent to support@visuallease.com
Course Features
- Lecture 0
- Quiz 0
- Duration 10 weeks
- Skill level All levels
- Students 0
- Assessments Yes