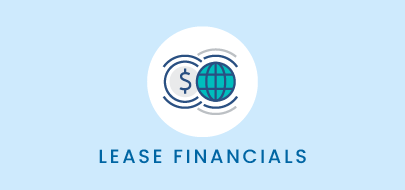Course Description
This course covers navigating the financial calendar section within a lease record. By the end of this course, you will confidently recall the steps to modify the layout of the calendar and filter by financial category or period. You will also be able to “drill down” into individual categories and roll up totals to high-level categories.
Intro to Course
Welcome to financial calendar Training with VLU By the End of This course. You should be comfortable:
- Navigating the Financial Calendar section of the lease record.
- Modifying the Calendar layouts, and prioritizing financial categories or period.
- Drilling down Down into individual categories, and rolling up totals to high-Level Categories.
Please Take a moment to review the course agenda. If you are looking for a specific topic, feel free to jump to the corresponding timestamp.
In this video. We’ll talk about some of the benefits of the financial calendar and review the basic layout and navigation of this area in your platform.
Once your financial entries have been created, the financial calendar provides a consolidated view of the financial obligations of the lease. The calendar can be used as a validation tool for example. To ensure Sure Any entry or adjustments like mid-Month increases are aligned to your period Periods.
It’s important to call out, that platforms that utilize financial entry approvals will only display active entries within the calendar.
The information displayed here, is based on the finance Financial entries created on this lease record, and the default settings for the platform. Please keep in mind that your default display settings may be different, resulting in a different view.
The date range filter, found here, let’s you choose from a list of date range presets, or a custom range using the calendar start and end dates. I can also choose to be one-time or recurring entries, and field support report receivables, payables, or both.
The Calendar table Itself is broken into three main sections. Category, date range, and total.
There are two addition additional display options found here. Display by year, and display by month. Each offers a different way to view the calendar data. Finally, the export option will download the current calendar view to an Excel spreadsheet.
Let’s explore the different levels of detail within the financial calendar.
The default calendar is comprised of three sections category, date range and total. The categories listed here will mirror For the Financial categories of your platform. Categories are customized to meet the needs of each client, and configured during implementation.
When viewing from the top level. your categories may look similar to those you see here.
Each category name is a clickable link, that will drill down to the next level breakdown within it.
Since this record contains only expenses, I will Drill into this category further by clicking on total expenses. From here my platform is configured to separate real estate expenses from equipment expenses.
Since this is a real estate expense record, I’m going to drill down another level into that category. The next level includes three categories; total base rent expenses, total operating expenses, and total other expenses. From here, I can see that my financial entries for this record Include both base rent, and operating Expenses.
I can continue drilling down until I reach the base-level categories by clicking on the roll-up category. In this case, I’ll select total base rent expenses.
I can tell I have reached the base level when the category fund and color change, and I’m no longer able to click to drill down further.
To move up a level or zoom out so to speak. Click on the category path found here. This will return you to a previous category grouping. Once I’ve determined the category level I want to view, I can swap the category and date sections by clicking the opposing arrows, found here. The list of categories is replaced with a list of the months o r years of the lease I am viewing. And the month year columns update To reflect the categories.
To switch my yearly view to a monthly breakdown. I’ll click the years drop down and select months, found here.
Each year is expanded to view the total by month.
For this demonstration, I’m going to return to my original view. I will select years and click the opposing arrow to revert the layout.
Regardless of the view, I choose the date range or the level of the categories displayed, I can always dig into the specific transactions that make up each amount displayed in the table, by clicking on the amount in question.
For example, I noticed that my total operating expenses increased by over 50% from 2021, to 2022.
To view the entries that contributed to this total. I will click On The $97,258 amount, here. A new dialog box will open. The details of each transaction are listed within.
That concludes our course on the financial calendar. Remember, the financial calendar provides a consolidated view of the financial obligations of a lease. The level of detail is up to you. Click on any category name to drill down to base-level financial categories, or Zoom out to view category paths.
You can easily view the transactions that make up any total amount, by clicking on the amount field.
The calendar can be used as a validation tool. To ensure any entry adjustment, like mid-month increases, align to your periods.
Thank you for your time. Questions. Suggestions or feedback. Can be sent to support@visuallease.com.
Course Features
- Lecture 0
- Quiz 0
- Duration 10 weeks
- Skill level All levels
- Students 0
- Assessments Yes