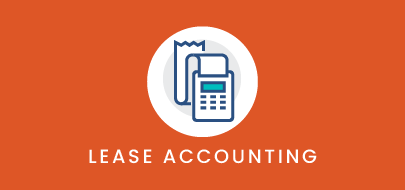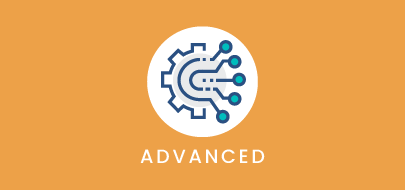Course Description
This course shows you how to leverage our import tool to generate Lease Accounting calculations, which can support you in gaining compliance with the newest accounting standards published by FASB, IASB and GASB. By the end of this session, you will learn about the Lease Accounting Import template layout, how to generate multiple calculations on different leases, and how to remeasure or adjust existing calculations.
Intro to Course
Welcome to training with VLU. This course is designed to show you how to leverage our import tool to generate Lease Accounting calculations. Our goal is to ensure you have what you need to efficiently and effectively gain compliance with the newest Accounting standards published by FASB, IASB and GASB.
By the end of this course, you will learn about:
- The lease accounting import template layout.
- How to generate multiple calculations on different leases at one time.
- How to remeasure or adjust existing calculations.
Please take a moment to review the agenda. If you are looking for a specific topic, feel free to navigate to the corresponding timestamp.
In other courses we covered the mechanics of creating either new or transition calculations on a one-by-one basis. Therefore, we are not going to cover the underlying mechanics in this course; however, you may refer to them if you want further insight into those details. This course will focus on using the import template.
While it doesn’t take very long to create an individual calculation, we recognize that it can still be time consuming when you have thousands of leases in your portfolio. The import template gives you the ability to handle up to the entire portfolio in a single action.
To access the Import Lease Accounting Template, click the Tools menu (Wrench Icon) in the Main Menu in the upper right-hand corner of your screen and click Import Lease Information. These Templates Importers are organized into three different groups indicating their popularity and use in the platform.
To add new Lease Schedule calculations, click “Lease Accounting” under “Import Primary Templates.” This opens a new window for the Lease Accounting Importer.
At the top of the screen, there are detailed instructions and important notes to help you to achieve a smooth and successful import. Beneath these, you will be able to download the pre-formatted Excel template as a blank template or one that includes details of existing lease schedules on a distinct tab if you specify a lease filter.
I already have a template open that we’ll use for the purposes of this instruction. The tabs that you will need to populate are either the Lease Accounting – Lessee tab (for lessee calculations), or the Lease Accounting – Lessor tab (for lessor calculations). The other tabs you see represent various reference sheets that can help you correctly populate your template.
Please note, you will have to select “enable editing” before any changes to the template can be made.
Let’s focus on the Lease Accounting-Lessee tab for now. From a high level, this template will contain all the same fields and options as the ones reviewed in the calculation wizard in the lease Accounting module. So now that you understand how the module works, this import template should be fairly intuitive.
Remember that this template is used for several lease accounting actions, so if you see any columns you do not recognize, remember that they may only be useful to actions other than creating a new calculation.
Any columns with a blue header indicate a required field. A gray header is an optional field, that if left blank, will either specify nothing or the default selection, as you would see in the lease accounting calculation wizard. The green header is conditionally required. It’s required based upon some other column’s value.
As you scroll left to right across the template, you follow through the inputs in the same order as the wizard, steps 1 through 6. Your data will enter the template in exactly the same order.
You’re going to start off on the left with the lease ID and the action you want to take on that lease ID.
In our first example, we want to create a new calculation. A new calculation is the default action, so I could just leave the Action column blank. I can specify a value for clarity, though. To be sure I type it correctly, I can take a look at the Actions tab to reference valid actions. Here you will see 3 different options to use for indicating a new calculation. Pick any one, but do not type all three!
For a new calculation, Calculation Name to Action is not relevant, nor are many of the fields you see here. I am going to skip over them, and only fill in the fields relevant to a new calculation, including the accounting standard and the calculation status.
You can enter the calculation name if you are using a naming convention or leave it blank to accept the default name of Initial Calculation. However, please note that if you are entering multiple new calculations at once, the other calculations must have unique names. Enter your start date, which remember may be the legal commencement date or an earlier possession date. The assumed end date is going to be the expiration date of the lease. I typically always just select Yes for send to the accounting field.
Next are the step three questions, starting with whether the rent is consistently prepaid. You can enter a lot of different fields here, many that didn’t show up as we went through the wizard in the individual case. The wizard is dynamic in that it shows you the available fields based upon the criteria that you’ve selected. The template has to show all available entries for all cases.
For a new lease schedule, Initial Prepaid Rent, Initial Unamortized Lease Incentives, Unamortized Initial Direct Costs, Residual Value Guarantee and Probable Amount Owed under an RVG are the only applicable columns. If you enter a probable amount due under the guarantee, you must then also provide the residual value amount.
Understand if you make a mistake and put something in the wrong column, a field that isn’t supported by the standard you’re creating a calculation under, the platform will kick it back as an error. Double check your columns if you get an error for a bad value.
Next are discount rates. Again, you don’t have to enter something here. If you leave the incremental cost of borrowing blank, the platform will use the default. If you enter a value, the platform views that as being a change, and you’ll have put a reason for the override. Fair market and useful life here as well.
Initial operating to finance right of use is only applicable for transitions, and you will typically only use it in IFRS 16 transition calculations. We’ll go into greater detail on that in the session on the IASB standard.
Next are the lease type test questions one through five. Leaving them blank assumes no, or the automatic response if it’s question three or four. If you enter yes to any of them, be sure that you enter in the reason.
Finally, the lease type. Typically, you’re going to enter Computed because you want the platform to make the determination whether or not this is a finance or an operating lease. Putting Operating or Finance here potentially overrides the automatic selection. You may want to do that under FASB if you are taking the Practical expedient not to reclassify your leases; that’s perfectly acceptable. Just be sure then that you’re putting that in as a reason in the last column.
You’ll notice that you don’t have anything that corresponds to step five of that wizard where you get to select the financial entries that are part of the calculation. We do not have the ability to handle that in this import template, so instead use the default treatments. If you need to make any adjustments, you must do that on an individual lease by lease basis using the wizard.
Finally, when you’re done, you’re going to save this to your computer. Next, click Browse and find that file. You’ll select it, then click the Upload & Process button. The platform will process all of the information to create the appropriate schedules.
Below that, under Results, you’ll see where the platform tracks all of the data. If there are any errors, they will be listed under Rows Errored. You’ll have an ability to export that grid and evaluate the changes needed. Our recommendation is that if you have errors, reopen the populated template, save it as a secondary template and delete the rows that successfully uploaded, you might need the information later. Correct the errors, and then save and re-upload the template to complete the process.
Transition calculations are done the same as creating new calculations, with a few important differences. First, Transition is not the default action, so it must be specifically entered. If you have old standard data in the platform, the name of that schedule can be identified in Column C, Calculation Name to Action, to automatically bring in the appropriate data. Also, different values in the Step 3 range (Columns R – AC) will be available depending on the type of transition.
As there are multiple types of remeasurements that can be performed in Visual Lease, they require special handling. A remeasurement must be performed on an existing calculation, so one must be named in Column C. The type of remeasurement (Modification, Impairment, Termination) must be identified in Column F. Additional details must be entered in columns G through J. Otherwise, the process is the same.
Other actions that may be performed through the import process are End Calculation, Delete Calculation, and Activate Calculation. For these three actions, only Columns A through C need be entered. There is also an option to Delete All, which deletes all calculations on the specified lease. It does not delete all calculations in the database. Go to Actions Tab > Highlight Options
While the basic structure of the Lessor schedules template is similar, it is much simpler, without the Step 3 values or lease type questions.
All lessor schedules in Visual Lease today are considered operating leases, which only straight line the income. Most fields are required, with the start and end dates most important to results.
When downloading the template, you can select a filter to prepopulate the current list of leases and calculations in the database. Unlike other templates, this information is presented on a distinct tab (Existing Calculations – Lessee or Existing Calculations – Lessor) instead of prepopulating the input tab.
Data may be copied from here into the input tab. Do not just copy and paste the data, though, as the input tab has many additional columns not present on the existing calculations tab. Be sure to line up the data points properly.
When creating new calculations, there are no existing calculations to copy the data from. That does not prevent us from using import templates to capture the data, though. The lease ID’s and dates will exist on the General Tab. Just download a prepopulated General template, then copy and paste the data from there. Manipulate the dates if necessary and enter the remaining necessary information to create schedules.
This concludes our course on leveraging Visual Lease imports to create or modify your portfolio’s lease accounting calculations. We’ve reviewed the Lease Accounting import template along with best practices and some shortcuts available to expedite your management of lease calculations.
Thank you for attending this course. Any questions, suggestions, or feedback may be sent to support@visual lease.com.
Course Features
- Lecture 0
- Quiz 0
- Duration 10 weeks
- Skill level All levels
- Students 0
- Assessments Yes