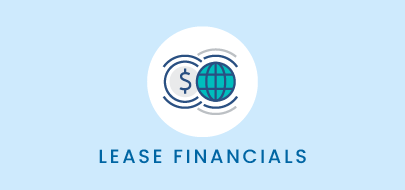Course Description
Welcome to the introduction to the import tool within the Visual Lease platform. This course is designed to give you a better understanding about the basics of the import tool and how to complete an import template at a high level.
Introduction
Welcome to the introduction to the import tool within the Visual Lease platform. This course is designed to give you a better understanding about the basics of the import tool and how to complete an import template at a high level.
By the end of this course, you should be able to:
– Navigate to the Import Tool
– Understand the different sections of the import page
– How to read and utilize a basic lease template for import
Please take a moment to review the agenda. To view a particular topic, please jump to the corresponding timestamp.
Access and Tour of the Lease Information Import Tool
Visual Lease provides a variety of Import tools & templates that allow you to bulk upload data into the platform using pre-formatted Excel templates.
In this video, we will discuss what an import template is, and how to access the Lease Information Import Tool in the Visual Lease platform.
An import template is an excel or CSV file that allows a user to add or update information in bulk and then upload it into the VL Platform. These sheets consist of a color code that makes it easy to determine what information is mandatory, and what is optional, as well as providing reference information that can be copy/pasted into certain fields, when applicable.
When you have hundreds of inputs to enter into the VL Platform, the Lease Information Import Tool is a real timesaver and is well worth the work up front.
Should this information come from another system, VL can integrate with software products that might provide the data such as ,allocations sales, percent rent, which can prepopulate the template
To begin, click on the tools icon to view the list of tools and select Import Lease Information.
Please note: Import Permissions are needed to access the lease and financial import functionality. If you are unable to access this dropdown, or do not see the Import Lease Information option in the list, please contact your platform administrator for assistance.
Once on the Record Information Import Tools page you will see that it is separated into three sections, Primary, Secondary, and Supplemental.
A very important note: If you have records that exist in the platform, and you are using the template to update them, the template will override any data that is already in the system. It is important to ensure the data is correct before uploading.
First is the Primary Templates. These templates are used when trying to complete all of the mandatory Lease Administration and Lease Accounting functions for the record within the VL Platform. To complete this, you must complete the following templates in order: General Lease Information, Lease Financial Entries, and Lease Accounting.
By completing these three templates you will have populated a basic record. We will walk through how to complete these templates later in the video.
Next we have the Secondary Templates. These templates are not mandatory to the Admin and Accounting aspects of the record, but they are still very important. Completing these three templates may provide deeper insight that could assist in completing the primary templates. These templates are Contacts, Options, and Clauses.
Please note, that while an Option is technically a clause, it is important to complete the option template for options only. You should never complete options using the clauses template.
Finally there is the Supplemental Templates. These are typically used for specific workflows within an organization. Please contact VL Support to discuss and decide if any of these templates would benefit your organization.
So there are a lot of templates listed here. And that may seem a bit overwhelming. Understand though, that while each template may require different types of data, the overall anatomy of the templates is relatively the same.
First, the headers of the template will mirror what you’d see in the platform when filling out the information in there.
Visual Lease color codes all templates to easily distinguish between required, optional, and criteria dependent fields. Additionally, some template fields may not be in use on your platform. Be sure to review the template key and instructions found on each template page for more information.
It is important that you do not manipulate, move, or delete any columns or tabs within this file, even if they are not in use. This will cause the import to fail.
Next, if applicable, the template will have one or more reference tab. These tabs will provide you with accepted values that you should copy/paste into the appropriate column in the template. These tabs will vary depending on the template you are filling out.
Think about the steps to create new lease records in the platform. Often you must select from a predetermined list of drop downs or tree fields, based on the configuration of your platform. The same is true here.
Completing an Import Template (Walkthrough)
In this video we will walk through the completion of a general lease template to give a better understanding of the overall process from start to finish.
First, navigate to the import template tool by clicking here and selecting Import Lease information from the list.
Once on the page you will be presented with the list of templates that can be used. We will be working with the “General Lease Information” template which can be found here, in the primary template section.
The General Lease Information Importer can be used to both add new lease records and update existing ones. As this video is dedicated to new lease record creation, that is where our focus will be.
First, click on the link for General Information. A new tab in your browser will open.
Please ensure that you review the detailed instructions and important notes prior to using this template. This will help to ensure a smooth and successful import.
Next, click the hyperlink to download the pre-formatted Excel template. Please note, selecting a lease filter from the dropdown will prepopulate matching leases from VL into the downloaded template. This is how the support or the CSM teams would recommend making updates to the general tab in bulk. Since we are creating brand new lease records, we will leave this blank to download a new blank template.
The columns within the template mirror the fields found on the general tab of your platform. As mentioned earlier, Visual Lease color codes all templates to easily distinguish between required, optional, and criteria dependent fields. Additionally, some template fields may not be in use on your platform. Be sure to review the template key and instructions found here for more information.
It is important that you do not manipulate, move, or delete any columns or tabs within this file, even if they are not in use. This will cause the import to fail.
The reference tabs along the bottom of the worksheet provide you with a list of accepted values for specific columns within the template.
Think about the steps to create new lease records in the platform. Often you must select from a predetermined list of drop downs or tree fields, based on the configuration of your platform. The same is true here.
These tabs are broken into numerous categories including:
– basic values, like lease status, owner type, and currency
– Record types
– Organizations
– Region
– Brand
– And country with state or province
We strongly recommend copying from the reference tabs and pasting into the Lease General tab to avoid typos, errors, or hanging spaces at the beginning or end a word – as these will result in import errors.
Once you have finished populating the template with the details of the leases you are uploading, save the file and return to the General Lease Import page. Click the Browse button to locate the saved file and click “Open” to load it into the import tool. Once loaded, click Upload and Process to complete the import.
You do not need to select the “Update Lease Financials for Expiration Date changes” checkbox as this setting only applies when you are updating existing leases.
The import results will be displayed under the Results section. Here, you will see a summary of actions taken as a result of the import including: the number of rows that were processed, unchanged, updated, inserted, and those with errors.
If you use the import tool to add 18 new lease records to your platform, your results should display 18 rows inserted.
The template treats each row as an individual upload. This means only rows that have errors have not uploaded.
Review the error summary here to identify the lease IDs that contain an error and the error message. Open your saved template to correct the leases with errors, delete the rows that do not have any errors and re-upload as needed.
If the upload is successful, there will be no errors.
The new lease records are now available in your platform.
Key Takeaways
This concludes the Introduction to VL Imports Training
Here are some key things to remember….
– The Import Template tool has many different template types, make sure to follow the instructions on the specific template page to complete it
– Use the reference tabs to accurately input certain data into the template. Using copy and paste is a best practice for this.
– Review the template for accuracy and upload. If there are errors, they will display on the template upload screen. Only correct the rows that had the error and delete the remaining rows, and then re-upload.
Thanks for watching. Any questions, suggestions, or feeback can be sent to support@visuallease.com
Course Features
- Lecture 0
- Quiz 0
- Duration 10 weeks
- Skill level All levels
- Students 0
- Assessments Yes