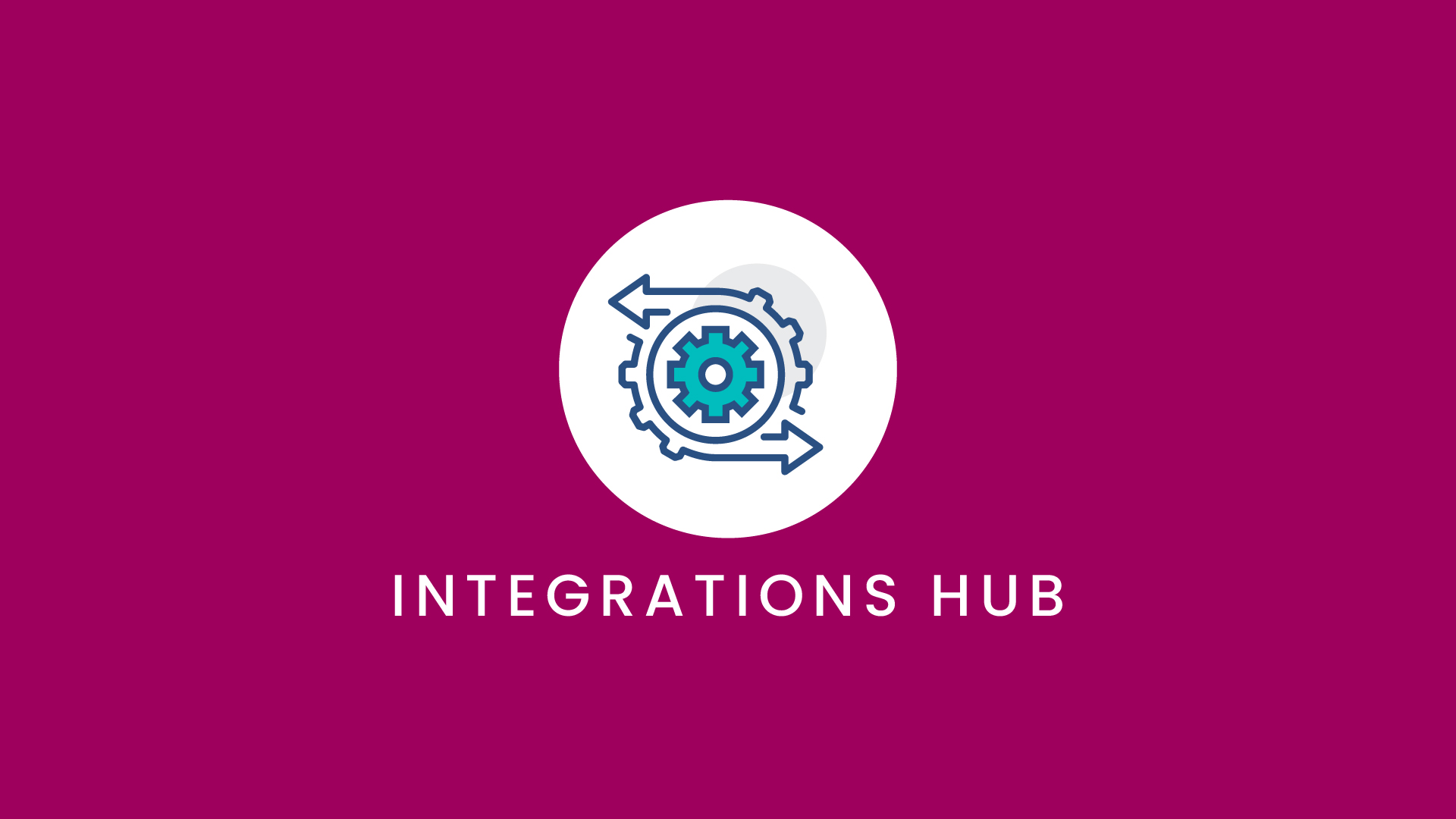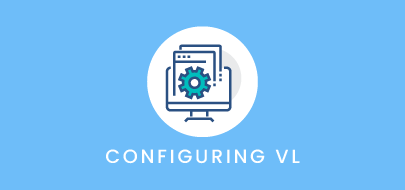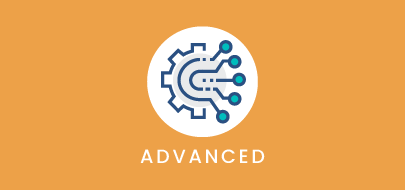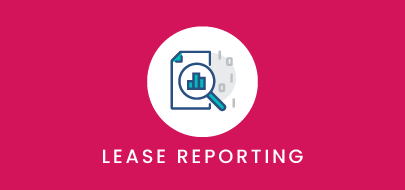Course Description
This course is designed to walk you through the Imports feature of Visual Lease’s Integrations Hub. By the end of this course, learners will be able to setup the SFTP server for your scheduled imports, schedule new imports, review failed/successful imports, and delete imports.
COURSE MATERIALS
Intro to Course
Hello and welcome to this video on the new Imports feature of the Integrations Hub.
First, let’s review the webinar agenda:
- I’ll introduce the Integrations Hub
- I’ll provide an example use of Imports
- I’ll demonstrate the Imports feature of the Hub.
Currently, we offer tools such as the auto importer for importing flat files and the Accounting Feeds as ways to integrate the VL platform with your ERP, contract management, or property management system.
We have been working on more advanced integration capabilities to create more seamless connections between VL and your external systems.
We are proud to offer the next class of integration tools via the new Integrations Hub, which provides the following managed file transfer options:
- Schedule the automatic exporting of standard and Ad Hoc reports and accounting feeds
- Schedule the automatic importing of lease or platform information via flat files
The Hub also provides documentation on our API library for building real-time connections to your systems.
This video will cover the Imports feature.
Why would you use the Imports feature? Let’s go to the Visual Lease platform to see one way you can benefit.
You might currently store data and run reports in your external applications and manually import that information into the Visual Lease platform, file by file with this Import Lease Information screen. For example, I’ll click General Lease Information to open the screen for importing basic information on a set of leases.
After downloading and populating the template, you upload it back here in the Upload section. The results are then shown below.
If you can’t put all your changes in one template, or you have to update more than one platform area, you’ll need to do all this again multiple times.
The Import section of the Integrations Hub enables you to schedule recurring, automatic imports to meet your end-to-end compliance needs more easily.
Let’s jump into the Visual Lease Integrations Hub to see this enhancement. Please note that this site is used for demonstration, so the information within it may not reflect actual situations. At this time only Administrators will have access to schedule imports.
The first screen that appears is the Dashboard. In the future, you will be able to display multiple windows providing metrics on your integrations between Visual Lease and your external systems. For now, we have the Monitoring window which displays the total number of imports and/or exports attempted in a given period, and tracks the percentages of successful and failed attempts.
Before you can begin importing reports, you need to set up an SFTP Designation. This can be done in Settings. To get there, select you name in the upper right corner and select Settings.
The initial screen is your user profile. From this screen, you can change your password, as well as your time zone.
Click Import on the left.
From this screen, you can review existing SFTP Designations and create new ones. They identify the sFTP server from which import files can be retrieved. While this feature is in beta testing, you can only use VL’s sFTP server. When this is available for general release, you can use your own sFTP server. You may want to set up multiple sites for different departments such as accounting and lease administration. Click the Add button to create a new SFTP Designation for your Imports.
Enter an easily identifiable name in SFTP Name, such as the type of data you are importing with this connection.
Enter an easily identifiable name in SFTP Name, such as the type of data you are importing with this connection.
Enter the Host URL for this SFTP, as well as your Username and Password.
Enter the SFTP Port number. This will typically be 22, as is the cause with our server.
Enter the SSHKEY of this SFTP Designation.
Click Connect to save the new SFTP designation.
Let me refer you to this note. It says you need to create a folder named AutoImporter at the root of your sFTP sites. This is the folder you will place your files in that the platform will pick up for importing.
Now, let’s see the import jobs that have been run or are scheduled to run. Click the X in the upper right to escape the Settings Screen.
Click Imports in the left pane.
The top section shows the import jobs that are scheduled.
The bottom section shows the jobs that have already run and include whether they succeeded or failed. You can see exactly what data failed to import in your SFTP site, which I’ll explain a little later.
Both sections can be filtered by any column.
We can also schedule a new import by clicking Schedule in the top right.
Enter an easily identifiable Job Name.
Select the Import Type from the list. The option selected here will correspond with the way the system will read and import the provided data.
I’ll select General Lease Info.
Enter the first date the import should run. You can also specify the start time.
You have the option to either stop the schedule on a particular date by entering that date or select the No end date check box to keep the import running.
Select the frequency at which to run the report. I’ll pick monthly.
Finally, select the SFTP Designation from the list.
When I click Save, the next occurrence of that schedule is added to the Scheduled list.
The flat files that this process uses to import lease information to Visual Lease require a specific format for each import file type. Contact our support team at support@visuallease.com for complete information.
In the History section, a Fail result could be because the SFTP designation was incorrect or perhaps there was an error with the .dat file. The results of importing or attempting to import each file are written to a new file and placed in the same folder. Successfully imported files are placed in a new folder called Completed.
To delete a schedule, click the trash can icon next to it. It will stop all future imports of that schedule.
That concludes our introduction to Imports in the Integration Hub!
To recap:
- The Imports feature of the Integrations Hub starts with creating SFTP designations.
- Create scheduled jobs to import lease information in specific platform areas. You can select the frequency and for how long the jobs should run.
Use the Imports screen to review the successful and failed import jobs.
Thank you for attending this course! If you have any questions, suggestions or feedback on this training video, please email us at Support@visuallease.com.
Course Features
- Lecture 0
- Quiz 0
- Duration 10 weeks
- Skill level All levels
- Students 0
- Assessments Yes