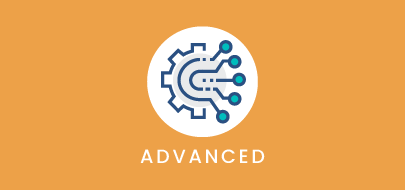Course Description
Welcome to Disclosure Report- GASB Training with VLU. This course introduces the financial disclosure report necessary for compliance with GASB standards. By the end of the session, you should be able to read and analyze the GASB Disclosure Report to use it as part of your financial records, configure the report to display the information you want, and select which leases to be in the report.
Intro to Course
Welcome to Disclosure Report- GASB Training with VLU. This course introduces the financial disclosure report necessary for compliance with GASB standards.
By the end of the session, learners should be able to:
- Read and analyze the GASB Disclosure Report to use it as part of your financial records.
- Configure the report to display the information you want.
- Select which leases to be in the report.
Please take a moment to review the course agenda. If you are looking for a specific topic, feel free to jump to the corresponding timestamp.
Topic 1: GASB Disclosure Overview
In this video, we will explain the use for the GASB Disclosure Report, an overview on generating the report, and a high-level tour of the report.
The GASB Disclosure Report is the main document needed to verify compliance with GASB 87.
The information within the report comes from the calculations set up in the Lease Accounting portion of the Financials Tab.
To get to the GASB Disclosure Report, navigate to the reports drop-down in the main menu, then select Standard Lease Reports.
Select from a fixed list of leases or criteria, then select GASB Disclosure Report, here.
Enter your options, and when ready click, Generate Report to download a PDF or Excel spreadsheet.
Let’s take a look at the layout of the report.
You can run the report against one of these types of Date Ranges:
- Month Ending
- Quarter Ending
- Fiscal Year
- Calendar Year
- Custom
The can be selected on the report options section of the standard lease report page.
The column below gives the detailed numbers for that financial period, including the beginning balance, and additions and deductions, and the ending balance.
The left side of the report provides the context for the amounts given on the right.
You can include a summary of the reporting criteria attached to the report. This will be the last page of a PDF, or a tab of an Excel spreadsheet.
If the report is generated Excel spreadsheet, you can include a breakdown of the supporting data used to generate the report. The data is organized into labeled tabs within the Excel spreadsheet.
Use the supporting data to verify the integrity of your records and the report generated from them.
Topic 2: Selecting Leases for the Report
In this video, we will explain in more depth, how to select the leases to include in your report using either Criteria based selections or a fixed list of leases you can choose from.
On the standard lease reports page you will see the Lease Selection in the sidebar. Choose whether to select leases from a list, or filter leases based on criteria.
When Based on Criteria is selected, the sidebar displays several categories of information you can use to create a filter.
With the right criteria you can automatically select the records you need. For example, a company may have leases spread out across the country. Here, I can choose only leases within one state. Then, I can choose only records with an Operating lease, and only include active leases.
Once your criteria have been chosen, click Set Criteria. Click Reset to clear all selections.
If you have previously saved a filter in the Lease List module, you can click Load Saved Filter to quickly load that filter to use.
The filter being used for this report will appear here, under Lease Filter Criteria. These are the criteria we used in the example earlier. Individual criteria can be removed from the filter using the X found here.
You can view the leases that fall within the filter by clicking here. A new panel will display with your lease filter results. Click Hide leases to close this panel
You can manually create a list of leases by selecting Fixed List of Leases under Lease Selection.
The criteria options disappear from the sidebar, and a search field appears here for you to enter lease IDs. This field features a predictive menu that will display matching lease IDs as you type.
Select which leases to include in the report. The list appears just below the search field.
Once the criteria or individual records are chosen and the report options are configured, click Generate Report to create the Excel file for the report to be saved locally. If you click Email Report, VL will email a copy of the file to you after it has been generated. Save Report will save the report in the Integrations Hub.
Topic 3: GASB Disclosure Report Options
In this video, we will explain how to configure a FASB/IASB disclosure report using the report options panel on the standard reporting page.
To begin, navigate to the standard lease reports page. Select your lease criteria or from a fixed list of leases.
In the list of available reports, choose GASB Disclosure Report.
In the Report Options below, you can configure the report to show the information you need.
You can run the report against one of these types of Date Ranges:
- Month Ending: Select the month, and year you want to report on.
- Quarter Ending: Select the month and year that ends the quarter you want to report on. • Fiscal Year: Enter a four-digit year representing the fiscal year as defined in your account.
- Calendar Year: Enter a four-digit year.
- Custom: Select the month and year that begins (left field) and ends (right field) the date range you want to report on.
Disclosure Type: The report can only be run for lessee calculations or lessor calculations separately, because the reported data is structured differently. The lessee report will show payments and amortization and the lessor will show receivables.
Select which calculation statuses should be included. Although disclosure reports should include Active and Historical calculations, you can create reports with Historical, Hypothetical, and Pending calculations for testing and comparison.
Select the calculation statuses to be included in the report. These include Active, Historical, hypothetical, and pending.
Typically, you will not include in the report: Pending or Hypothetical. These only remain available for internal analysis only and should not be publicly displayed.
Next, choose which lease types should be included in the report.
Finally, select the output type as a PDF or Excel spreadsheet. Spreadsheets should not be submitted for disclosure and are only used to verify your data.
When outputting to Excel, you can select to include supporting data in the report. For either output type, choose whether to attach a summary of the report criteria.
Topic 4: How to Read the Report
In this video, we will go over important details regarding how to read the GASB disclosure report.
Before we get started, it is important to note that the disclosure report is NOT a replacement for a rollover report. If you are looking for the total ROU values, you will need to run the Roll Forward report within the visual lease platform.
To get to the GASB Disclosure report, navigate to the reports drop-down in the main menu, then select Standard Lease Reports.
Select from a fixed list of leases or a criteria, then select GASB Disclosure Report, here.
Enter your options and when ready click, Generate Report to download a PDF or Excel spreadsheet. For this training, we will select a lessee disclosure type.
Once you have the report open, since this is a lessee report, you will see 3 Primary sections.
Lease Payments section, Leased Assets section, and the maturity analysis section.
Note: If the Disclosure type selected was Lessor, you will see Lease Inflows and a Maturity analysis.
In the lease payments section you will see the various types of payments on the lease including short-term lease payments, variable lease payments, residual value guarantees, termination penalties, and sub lease income.
The leased assets section will show all leased assets being amortized and a break down of any accumulated amortization.
Subtracting the leased assets being amortized from the accumulated amortization amount will give you the total net of accumulated amortization.
There is only going to be one maturity analysis per report. The analysis will display the day after the year selected on the report options section.
For example, if I select month ending 3/2023 for the fiscal year on the report, the maturity analysis will begin on April 1, 2023 and show the amounts through 12/31/2023 on the same row.
The analysis will display the next five years only and then 5 year tranches thereafter through the longest least term.
The amounts displayed here will be the principle, and interest paid on those dates in the future.
The Total amount will be the cash amount due in the future which includes the Principal and interest.
Additional disclosure information will include the net total of any sales or leasebacks transactions within the list of selected leases
A very important note: The lease disclosure report is not meant to be a roll forward report. You can see the lease liability here, but nowhere in the report is the right of use asset total value given. This report only shows activity on ROU, but that is not a balance. In order to reconcile balances, you must run the roll forward report, which is its own report.
Key Takeaways
That concludes our course on the GASB Disclosure Report training.
Remember…
- The GASB disclosure report should not be used as a roll forward report.
- The report can be configured to show specific accounting schedules for the selected records.
- You can select lease records either using criteria or by creating a fixed list.
Thank you for attending this course – any questions, suggestions or feedback can be sent to support@visuallease.com
Course Features
- Lecture 0
- Quiz 0
- Duration 10 weeks
- Skill level All levels
- Students 0
- Assessments Yes