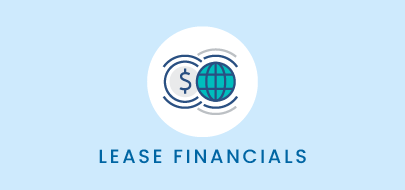Course Description
Welcome to Financial Entries import template training with VLU. This course is designed to give you a better understanding of the Financial Entries import template used within the VL import tool. We will also cover best practices and tips for completing this template to ensure a smooth upload of data.
Welcome to Financial Entries import template training with VLU. This course is designed to give you a better understanding of the Financial Entries import template used within the VL import tool. We will also cover best practices and tips for completing this template to ensure a smooth upload of data.
By the end of this course, you should be able to
• Navigate to the Financial Import Template
• Complete the fields for the template
• And Understand the best practices for completing this template
Please take a moment to review the agenda. To view a particular topic, please jump to the corresponding timestamp.
Completing the Template
In this video, we will complete a Financial Entries template and show you some best practices when completing this import.
On the Import tool page, find the Financial Entries template. This Template is considered a primary template –which can be found here. Click on it to open the workflow in a new window.
Please note: users must have Import Financials permissions in order to access this tool. Contact your Visual lease platform administrator for additional assistance.
As a company, you must decide to use the template, or manually enter the data directly in the platform. In some cases, especially for those with a small amount of entries, it may be better, and even faster to enter them manually inside the platform. However, if you have say, 300 entries to make, then using the template will be the better choice.
As with all our templates, step by step instructions on how to use the template are found here on the template upload page. Make sure to follow these instructions as they will ensure the template will upload without any errors.
First, click the hyperlink to download and open the excel template.
The first tab, labeled Financial Entries, is where you will configure the entries to be imported. The remaining tabs contain reference platform data to assist you. As mentioned in earlier videos, we recommend using the copy/paste functionality from the reference tabs to the financial entries tab to ensure that the data matches exactly.
Let’s quickly review each of these supporting tabs…
The Leases Defined tab provides Lease ID and address for every lease record within your platform. This includes expired and archived records.
Payees Defined by Lease lists all payees currently associated with each record. It provides the lease ID, the payee name, type- if applicable, and address.
The Payees defined tab offers similar details, minus the associated lease ID. This tab is especially helpful for locating existing payee information for payees not yet assigned to a lease record.
Expenses Defined lists all the expense categories within your platform and the associated expense code.
Allocation Groups defined lists the allocation groups assigned to your lease records.
The last 2 reference tabs list the accounting standards defined in your platform for variable payments and the entry types for GASB 87 payment and income disclosures.
Back on the Financial Entries tab, the columns within the template mirror the fields found on the general tab of your platform. Visual lease color codes all templates to easily distinguish between required, optional, and criteria dependent fields. Additionally, some template fields may not be in use on your platform. Be sure to review the template key and instructions found here for more information.
Complete the necessary fields using the reference tabs. Save the excel sheet and return to the platform to upload.
Select the browse button, locate the saved file and click Upload & Process to complete the import.
The results will display below. Any issues requiring your attention will appear here.
This template has many best practices and tips. Some of them are as follows:
First, when there is a planned increase. Everything from the from the first column to column Z must be the same. For example, these rows represent a planned increase for Lease ID 001. For every row that includes this lease, must have matching information. However, you can add multiple leases to the template. In this example, we are also going to add a planned increase for lease 002 as well, where all the information for THAT lease will need to match.
Another tip for planned increases, is that there can be no gaps in dates. This is important for leap years. For example, if row 6 ends on January 31st, row 7 must start with February 1st. Finally one important note regarding dates. All rows within the financial entry must have an end date.
The second tip is in regards to the Subsequent payment on the 1st column. Typically this column defaults to yes if left blank which will impact entries that have mid-period start dates. If this is left blank, and it defaults to yes, and there is a mid-period start date, the system will prorate the amount listed by the number of days left in the month for the first period. So if we start on the 15th, the first period will show the remaining days left in that first period.
If this column is set to ‘no’, and you have a mid-period start date to the financial entry, the system assume you want the period to be of the start date through until one day before the start date in the next month and will prorate the final period, unless you set the end date to be one day prior to the start of the next, for example, the start date is the 15th, and the end date is set to the 14th.
Finally, the variable treatment defaults to the financial category setup in the administrator module. If you are trying to make an entry and have a variable treatment – you will need to list the accounting standard in the Variable Treatment column. For example, if the variable treatment was for FASB 842, you’ll need to include it on the column located here. This would be the equivalent of going to the financial entries section, checking the box to Show Optional Fields, and then checking the box for FASB 842.
– When there is a planned increase variable treatment, everything from the Lease ID to the Frequency sections must be exactly the same. Pay close attention to the dates, because there can be date gaps between the end date of one amount and the start date of the next amount. This is especially important when taking into consideration during Leap Years. (heads up how-to)
o A-Z have to be the same info in the row for increases (001 in 5 rows then 002)
o No gaps in dates – row 6 ends Jan 31, row 7 must start Feb first
o All rows within that entry must have an end date
– The Subsequent payment on the 1st defaults to yes – if this column is left blank, the system defaults this record option to ‘yes’ . This will impact entries with mid period start dates. If the column is left blank and the start date is mid period, the system will prorate the amount listed by the number of days left in the month. If ‘Subsequent payment of the 1st ‘ is set to ‘No’ and you have mid period start date to the financial entry, the system assume you want the period to be of the start date through until one day before the start date in the next month. (Important note)
o Start date 15th and left as yes – expect financial entries in the system view details – first period is a proration of the amount entered in column
o If no and start date on the 15th – schedule date same as start date – proration on the final period. Unless 14th as the end date (one day)
– The variable treatment defaults to the financial category setup in the administrator module. If you are trying to make an entry have a variable treatment – you will need to list the accounting standard in the Variable Treatment column (Important Note)
Key Takeaways
This concludes the Financial Entries Import template training with VLU
Here are a few key things to remember…
– When there’s a planned increase, each lease ID on the template will have to have matching information
– If you have a mid-period start date with regards to a subsequent payment, selecting no in this column will make the system assume you want the period to be the next start the day before the start date of the next period.
And Finally, for variable treatment, make sure you’re adding the correct financial category in the column
Thanks for watching, any questions, comments, or feedback can be sent to support@visuallease.com
Course Features
- Lecture 0
- Quiz 0
- Duration 10 weeks
- Skill level All levels
- Students 0
- Assessments Yes