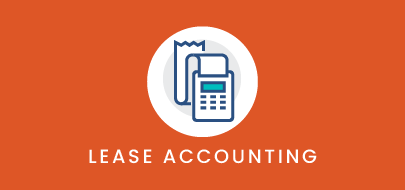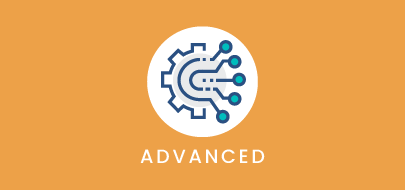Course Description
This course is designed to provide existing Visual Lease clients with a real-life FASB 842 transition scenario based on the Lease Accounting Transitioning – Post Implementation checklist. By the end of this course, learners will be able to update required platform settings to ensure proper configuration for 842 calculations, perform calculation deletions using the Import Lease Information Tool, and validate calculations against standard disclosure reporting or internal systems and processes.
COURSE MATERIALS:
Intro to Course
Welcome to training with Visual Lease. This course is designed to provide existing Visual Lease clients with a real-life FASB 842 transition scenario based on the Lease Accounting Transitioning – Post Implementation checklist.
Please note that this is an advanced training topic. Learners are encouraged to complete the following foundational courses before participating in this training session.
- Lease Accounting Basics – Transitions
- Lease Accounting Platform Setup – FASB & IFRS
Before you continue, please ensure that you have the necessary platform permissions: Administrator privileges are required to complete system configurations and special permission Please take a moment to review the training agenda. Feel free to pause here for a moment to log into the Visual Lease platform to follow along. is needed to access the Import Lease Information Tool.
Please take a moment to review the training agenda. Feel free to pause here for a moment to log into the Visual Lease platform to follow along.
By the end of this course, administrators will be able to implement the required settings to ensure the platform is properly configured for 842 calculations. We will be utilizing the Lease Accounting Transitioning – Post Implementation Checklist to accomplish this setup.
Users with the required permissions will be able to perform calculation deletions and prepare for calculation executions through the Import Lease Information Tool.
And you will be equipped with the tools necessary to validate your calculations against standard disclosure reporting or through your own internal systems and processes.
During this course, we will be working through a specific, real life scenario. We chose this scenario based on current Visual Lease best practices. However, your company’s elections, transition dates, and platform information will vary from what you see here.
My company has been using the Visual Lease platform for lease accounting since 2019. We are planning on transitioning to the 842-accounting standard on 1/1/2022. We have also elected to combine lease and non-lease components and take the short-term practical expedience for leases less than 12 months. We have determined that we do not need to have our lease expense broken out between interest and amortization and will be using a beginning of period NPV methodology. We also only track Real Estate leases
Using the checklist, I will review and update my system settings in order to accommodate the transition.
Let’s take a look at the Lease Accounting Transitioning – Post Implementation checklist.
This document outlines the necessary steps to take within your Visual Lease platform prior to your transition date to ensure appropriate execution of your FASB 842 Calculations.
This checklist is especially beneficial to Visual Lease clients who implemented the lease accounting module in the past for FASB 840 reporting and are now preparing to transition to the 842 standard.
The goal of the checklist is to provide major areas of the system for admins to review and/or update prior to completing the actual calculations. Please keep in mind that some settings may have been configured during your initial implementation.
Executing transition calculations is not included in this course. Transition calculations are covered in detail in the Lease Accounting Basics – Transitions foundational course found on VLU.
The Checklist focuses on 4 major topics:
- Administrator Settings
- Data Updates
- Deleting and Preparing for Calculations
And validation tools
Now that my company has we may need to update some platform settings.
As a reminder, you must be an administrator to view or modify these settings. Additionally, your company will have different configurations based on your accounting decisions.
I will access the administrator menu by hovering over Tools in the upper right-hand corner of the platform and selecting Administrator.
I’ll start with my System Settings to the right of the screen under the ‘Settings and Defaults’ header.
The system settings page is where I establish my lease accounting defaults within the system.
I will first confirm that the fiscal year in the upper right, accurately reflects my company’s fiscal year structure.
- expenses and report interest and amortization separately. My company does not track these separately, so I will leave this unchecked.
Finally, I will confirm the default Net Present Value or NPV Calculation Method is set to our preferred setting, Beginning of the Period. This can be set to either Beginning of the Period or End of the Period. I want to enforce this default setting across all my leases, so I am going to choose Yes on the Enforce NPV Calculation Method drop down. Selecting No would allow users to choose the NPV on a lease-by-lease basis.
Next, scroll down to the Lease Financial Defaults section to view the current system default settings related to lease accounting.
Within this section, I will need to ensure that the following data points reflect my company’s business requirements:
- Lease Accounting Transition Date – this is where I need to enter my planned transition date of 1/1/2022. The date in this field will be the start date of my transition calculations.
- Default Corporate Interest Rate – if the company has a default corporate interest rate (or discount rate) input the value here. This default rate is accurate for my company. However, I will also need to review my table of discount rates later.
- Selecting Track Interest & Amortization for Operating Leases will split my lease expenses and report interest and amortization separately. My company does not track these separately, so I will leave this unchecked.
Finally, I will confirm the default Net Present Value or NPV Calculation Method is set to our preferred setting, Beginning of the Period. This can be set to either Beginning of the Period or End of the Period. I want to enforce this default setting across all my leases, so I am going to choose Yes on the Enforce NPV Calculation Method drop down. Selecting No would allow users to choose the NPV on a lease-by-lease basis.
Now that I have reviewed these settings and made my necessary changes, I will scroll to the bottom of the screen and click ‘Save’.
Click on the Visual Lease Logo in the upper left-hand corner to return to the Administrator home page.
Next, I will review Record Types. select ‘Record Type’ from the ‘Key System Setup’ section just under ‘Company Setup’.
Among other things, Record Types control the treatment of our short-term leases, based on the accounting standard we are following.
As an example, I have a lease that is 9 months long from the commencement date to expiration date. Since I have elected to use the Short-Term treatment, the system will automatically calculate my lease using the appropriate short term journal entries.
The Short-term treatment is turned on for the Real Estate Expense record type so, I do not need to make any additional changes to this page.
My next step is to review the lease accounting discount rate table and ensure it is accurate. If your company is using a single default interest rate, you will
To view the Discount rate table, select ‘Lease Accounting Discount Rate’ under the ‘Financial and Accounting’ Section.
This page displays the discount rates that are used based on specific criteria that you define.
Let’s review the existing discount rates to ensure they are accurate.
Click ‘Add Discount Rate’ and complete the required fields.
The system will use the selected criteria to determine which discount rate to apply to a calculation. Users will have the ability to override this discount rate when creating a lease accounting calculation.
Now that I completed the required fields, I’ll click save in the bottom right of the window and click on the VL Logo to return to the Administrator Home Page again.
Next, let’s discuss the standard GL feed and the journal entries that will be generated on this feed.
Visual Lease provides the ability to generate an with monthly transactional data and other pertinent lease information. This report provides you with the data you need to populate an ERP system’s journal entry import template.
I will first ensure that I have configured journal entry financial categories for my specific company setup.
If you need a Journal Entry category broken out between Operating and Finance, you should create separate financial categories to accommodate this requirement.
Most clients have the Visual Lease best practice journal entry setup configured as a starting place. I do not see any specific changes necessary, so I will not make any updates.
My final step for platform configuration is to review my Chart of Accounts and map them to the General Ledger.
Select ‘Chart of Accounts’ from the ‘Financial and Accounting’ section on the left side of your screen.
I can see that my accounts were mapped during my initial Visual Lease implementation. However, I My system was initially set up with a dummy account for this entry because my company had not yet created this account. Now that I have this value, I will need to update the account mapping.
by selecting the account and clicking ‘Edit GL Mapping Entry’ and updating the GL Account number to our new account.
Now that the platform is properly configured, the next step is to update my lease options
The new accounting standards require me to include the financial impacts of options that my company is likely to exercise in my calculations. So, part of my preparation includes reviewing all of my options and ensuring that I those likely to be exercised are marked as such and my lease accounting dates and/or obligations are updated to reflect my company elections.
Open the lease record and select the Clause tab. From here, select the Options clause typically found within the TERM USE AND OCCUPANCY section.
We have determined that we will exercise the 5-year renewal option for this lease. I have 2 renewal options available so the Option Details section, I will select the Option that we are likely to exercise and click Edit Option.
In the Add/Edit Option screen, I can confirm that all data elements are correct. This includes the Exercise Window start and end dates as well as the If Exercised, update key lease fields.
I will check the Likely to be Exercised box. Then click save.
The system will use these details to populate suggested calculation end dates for any manual calculations we create on this lease.
Next, we will return to the lease and prepare to execute our lease accounting calculations.
Before I begin, I will want to first delete any that may have been created in the past. A test calculation will typically have TEST in the name, however, you should confirm this with your team internally before deleting any calculations.
Calculations going to complete a bulk update through the lease accounting import template.
Do not delete your calculations if you have been using Visual Lease for FASB 840.
Access the lease accounting import template by hovering over Tools in the upper right-hand corner and selecting ‘Import Lease Information.
Select the Lease Accounting Template, typically the 3rd option under Primary templates, about 1/3 of the way down the page. This template may be named FASB/IASB depending on your system configuration.
A new tab will open the lease accounting import tool. Select the link that reads ‘Click here to download the template’ and open the Excel file once it downloads.
Navigate to the Existing Calculations – Lessee and Lessor tabs at the end of the workbook. All active calculations in my platform are listed here.
Check column J to identify the Accounting Standard used for the calculation.
Remember you do not want to delete your FASB 840 calculations as you’ll transition these to the new standard when ready.
I will copy the “lease Ids’ from column A of the calculations I want to delete and navigate to the Lease Accounting Lessee or Lease Accounting Lessor tabs at the front of the workbook.
Paste the Lease IDs in column A of the new tab.
I will need to reference the Actions Tab to complete Column B.
Since I am deleting our test calculations, copy the ‘Delete Calculation’ text under Actions in column A and return to the Lease Accounting tab to paste this text into the Action column for each lease.
In order for the Visual Lease system to identify the calculations to be deleted, the calculation name must be entered into Column C. Navigate back to the Existing Calculation tabs and copy the Calculation Names from Column L, return to the first tab and paste the names in column C “Calculation Name to Action’.
Save the template and return to the VL platform.
Select Browse, locate the template you just saved and click ‘Open.’
Click the Upload and Process button to upload the template and run the calculation deletions.
Once the process is complete, the results are displayed at the bottom of the screen.
Any errors are listed in the results area at the bottom of the screen. This error grid can be exported and used to correct your template and re-import as needed.
Now that I have removed our test calculations, I am ready to generate our calculations.
Just like the deletion process, calculations can be completed either one by one with the ‘Perform an Action’ wizard in the Lease Accounting section of a lease or in bulk through the Lease Accounting Import template we just used.
For additional assistance with calculations, check out our Lease Accounting Basics training series on VLU.
Once I have generated my lease accounting calculations, the final step in my transition is to validate the calculations by comparing them to our internal validation models.
I will also generate the Standard GL Feed to ensure my JE’s reconcile for each lease and are mapped to the appropriate Chart of Accounts.
To access the Lease Accounting and Disclosure Reports, hover over the Reporting menu and select ‘Standard Lease Reports.’
This page includes the Disclosure Report, Journal Entry Summary, and Lease Accounting or FASB/IASB report.
To run the Standard General Ledger Export, hover over the Tools menu and select ‘Accounting Feed.’ In the upper right-hand corner, click ‘Create Feed.’ You will then want to input the start and end date for the system to generate, select the GL Entry File checkbox, and apply a saved filter if needed.
As a reminder, only specific Visual Lease users have access to the lease accounting exports. Please contact your Visual Lease administrator for more details on your access level.
That concludes our course on preparing for your transition to 842 Lease Accounting Standards.
- I completed the system updates to accommodate my FASB 842 configurations
- Removed sample lease accounting data and prepared for creating active calculations
- And I Generated standard lease accounting reports and exports for validation purposes
Before you go, please take a moment to review the supplemental resources related to this training session.
For additional support, please also visit Visual Lease University and our Support Community for videos and articles related to lease accounting.
Thank you for your time.
Questions, suggestions or feedback can be sent to support@visuallease.com
Course Features
- Lecture 0
- Quiz 0
- Duration 10 weeks
- Skill level All levels
- Students 0
- Assessments Yes