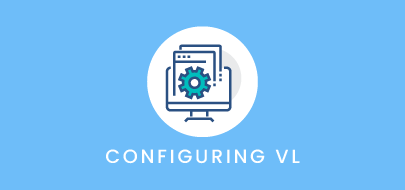Course Description
Intro to Course
Welcome to Connector training with VLU. This course was designed to give you a better understanding of the various connectors that can be made withing the visual lease platform.
By the end of this course, you should be able to:
- Access and navigate the connectors tab in Visual Lease
- Install, map, and manage the SFTP connector
- How an admin can set up users to access the connector functionality
Please take a moment to review the agenda. To view a particular topic, please jump to the corresponding timestamp.
Intro to the Connectors Tab
In this video, we will discuss the connections in the main menu and the different tabs within the connections page for companies that have this functionality active.
Before we get started, please contact support if your company does not have the Connectors menu option available but are needing the functionality.
Connectors are Pre-built integrations that are designed to make projects easier with a standardized recommendation for data transfer.
On the main menu you will see the Connectors option located here. Clicking into the Connectors page there will be three tabs located here.
The first is the Marketplace, which will contain a list of all the connectors that work with the visual lease platform. Note, based on your company needs, not all connectors will display. On this tab, you can choose to install a connector by clicking on the install button located here.
The next tab is Installed Connectors. This will display all installed connectors, and allow you to access them in order to edit, import, or delete data being brought in by a connector. Note, the data will vary based on the type of connector being accessed.
Finally, there is the API Settings tab. This tab houses the API documentation for the various API’s that can be set up within the Visual Lease platform.
APIs can send real time data bidirectionally between your key systems. Custom and flexible API integrations help guard operational controls and give you better data insights across your organization. When clicking on “learn more” you will have a way to get more information on the different API’s offered as well as scheduling a demo for them.
Installing & Connecting SFTP
In this video, we will discuss the User setup, configuration, and instance creation of the SFTP Connector in the Visual Lease platform.
The SFTP connector streamlines importing and exporting Visual Lease data, saving companies time by not having them entering data, or exporting standard or adhoc reports. The SFTP Connector allows you to set rules for recurring import and export jobs as well.
Before installing the SFTP connector, it is important that the Visual Lease platform admin for your company goes into the admin page and give users specific types of permissions for it.
Click here, then select administrator from the list, to open the page. Next, select Manage Users from the list and then select the user you wish to give the SFTP Permissions to and select, Edit User. A pop up window will display. Click here to open the dropdown and select yes, or no to give or revoke SFTP permissions to the user then click save. Please note, this setting defaults to “no”. So permissions must be given to those user than require the use of the SFTP connector.
The admin will also have to set up the SFTP configuration within the platform before the connector can be utilized.
To do this, navigate to the administrator page and click SFTP Configurations. The page will open where you will see a list of your SFTP designations. Please note, if this is the first time setting this up, this list will be blank.
To add a new designation, click Add. A pop up window will display. Enter the designation type, the SFTP Name, Host URL, user name and password of host, and the port number.
Once the information has been entered, click save.
Please note, one designation type can only be assigned, either import or export. A single designation cannot include both, even if the SFTP credentials are the same. If the SFTP instance. Therefore, if an SFTP Connection requires import and export, two separate designations will need to be created.
Now you will see the new SFTP Designation listed, along with the information we just entered when creating it. On the options column, you have the ability to edit or delete a Designation. Note you cannot change the Designation Type once it is saved the first time. If the designation type needs to be changed, delete the current configuration and create a new one with the correct designation type.
Once the user permissions are set and the configuration complete by the admin, users can install the SFTP connector, which will allow users to set up schedules for their SFTP import or export.
To do this, click on Connectors in the main menu. On the marketplace tab, you will see all available connectors for the company. Find SFTP and click Install.
Once installed, click on Installed Connections, find SFTP and click View Connection.
Please note, if this is the first time creating an instance, you will be brought to the Create page instead of the dashboard.
On the Create instance page, you will first need to select the instance type. Either Import, Export or ERP Export. Please note, in the settings section, the values will change based on the Instance type selected. For this training, we will select import.
In the settings section, enter the information required for the Instance type selected. For this training we will enter a name, file, and SFTP Designation.
Next, create the schedule for the import. You can include a cadence, specific time to run the instance, and a date or date range depending on the cadence selected.
Once all the information is entered, click Save and you will be brought to the SFTP dashboard.
Here, you can view the documentation regarding SFTP connections, view a list of SFTP Connector instances, and view the Event Log.
On the list you will see columns that include the instance name, the connector type, status, Frequency, and date created.
You can also search for instances if your company has a long list of them as well as filter by Connector Type, Status, and Frequency.
You can view a specific instance by clicking on the name which will open that instance’s page. From here you can edit, pause, or delete the instance. You can also view it’s event log which will display a history of SFTP events for the instance.
Once complete, you have successfully setup the SFTP instance and designation.
Key Takeaways
This concludes our video on the Connector Tab and SFTP Connector with VLU.
Here are some key points to remember…
• Admins must give specific permissions to users for the SFTP connectors.
• The connector module will display all available and installed connectors from within the VL Platform.
• To change a SFTP designation type, the designation must be deleted and a new on created with the correct type selected.
Thanks for watching. Any questions, suggestions, or feedback can be sent to support@visuallease.com
Course Features
- Lecture 0
- Quiz 0
- Duration
- Skill level All levels
- Students 1
- Assessments Yes