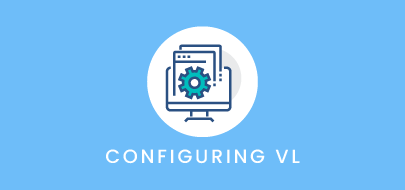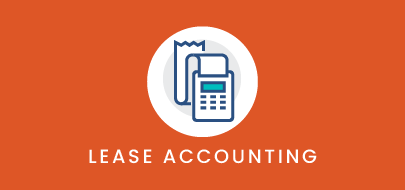Course Description
Are you a User Administrator looking to add and maintain users who can access Visual Lease? This course will share how you can easily manage user rights directly within the platform. By the end of the course, you will understand how to add and modify users, as well as set up various permissions and user rights.
Intro to Course
Welcome to Training with Visual Lease. This course is designed to explore the process of setting up and maintaining users so they can access and interact with the platform.
By the end of this course, you will know
- how to add or modify Visual Lease users
- understand different permissions that impact what a user can do in the platform
- understand how to restrict the leases a user can access
- review tools, tips and tricks to manage your users over time
Keep in mind, only your platform Administrator can actually make changes to your platform users. If you want to make any changes to your or another’s user access, feel free to reach out to your Administrator.
User maintenance is a key administrative function that controls not only who has access to the platform, but what they will have access to do within the platform.
To access the User Table, navigate to the Administrator module within the Tools menu in the top right of the screen.
When entering the Administrator Module, you land on the Administrator home page. The logo in the top left corner brings you back to this page from anywhere within the Administrator tool.
The Administrator home page is organized into different sections based on the areas of the platform they correspond with.
The various Administrator functions can be accessed by clicking directly on the link here…
…or through the use of the menus here at the top.
Our main focus will be on Manage Users under the Users section.
When you land on the Users page, you’ll see a table that displays user information organized into columns. These columns include User ID, User Group, First and Last Name, and more user details.
In the top right of the table, you can change the number of rows to display – the default is 20 records, but you can choose a larger number if you’d prefer to see more users at a time.
At the bottom right of the table, you will be able to click through the pages of users you may have.
Underneath that, you will see a link called Export Grid. Here you can easily export the user table by clicking Export Grid – this will allow you to download and review the data in an Excel sheet.
Beneath the table on the left side of the screen, you’ll find buttons to Add, Edit and Delete Users, as well as several additional options we’ll take a look at momentarily.
Now that you are oriented within the layout of the screen, let’s take a look at how to add a new user and talk about the different capabilities users may have.
Within the window, you’ll notice a number of fields intended to capture various user details.
Certain fields are required, meaning in order to save the record, you’ll need to populate AT LEAST those fields – these are indicated by a red line.
Each user will have a unique identifier called the User ID, which is found here. You can assign any user id, as long as it is unique and has at least 5 characters. You may want to set up your user ids to have a consistent format so they are easy to identify. One common layout is the first initial + last name.
Remember that you can only accept alphanumeric characters– this field does not accept special characters.
Overall, please be mindful of how you set this up because once the User ID is established, it cannot be changed.
The next few fields make it easy for you to contact the user should you need to for any reason.
First Name should capture the employee’s full first name.
Similarly, Last Name should capture the user’s full last name. The user’s full first and last name will display at the top of Visual Lease when you are logged in.
You can also add the user’s middle initial if you’d like to store that as well, though it’s not required.
Next is Department – here you’ll enter the user’s department and/or title for easy reference.
Below that, you’ll enter the phone number and cell numbers into the respective fields.
Moving over to the top right, you can assign the user to a User Group, which controls their permissions level within the platform. Many of these user groups bundle together different types of capabilities—like whether you can edit certain areas of the lease record like financials. Or whether you can access the accounting feed, which provides an export of transaction, journal entry and other accounting details from Visual Lease to be imported into your accounting system. These groups may also restrict your ability to save custom ad hoc reports.
It is important to choose the User Group carefully as this can heavily impact the user’s use of the platform.
Let’s take a look at the user group definitions.
The first four user groups listed here are the most frequently used. Let’s review their permissions:
- Administrator– this user group has the most capabilities, as they are responsible for maintaining your platform from an administrative perspective. They can access the Administrator module, where they will manage the setup and configuration of your platform. In addition, these users will also have full lease edit rights, including the ability to delete leases. Administrators can also generate Accounting Feeds. We recommend limiting the number of Administrators to keep tight controls over your platform setup.
- Power User – this user group has extensive capabilities like an Administrator, but does not have access to the Administrator module. This user will be able to edit all areas of a lease, delete leases, manage Projects and generate Accounting Feeds.
- Read All/Edit All– this user group is very commonly used, as it enables users to view and edit all sections of a lease, as well as save Ad Hoc reports.
- Read All/Edit None – this user group provides read-only access to leases so the user can view all areas of a lease, but is prohibited by making changes to it. They can also save private Ad Hoc reports. This is useful for users around your business that want to easily refer to details of your lease portfolio.
Here are some of the less common User Groups available in the platform:
- Read All/Edit Finance– users in this group can view all aspects of a lease on a read-only basis but can only edit fields within the Financials tab.
- Read All/Edit Lease– users with this access can see all lease tabs, but can only edit non-financial tabs on a lease record.
- Read All/Edit Lease/No Create– users with this access can also see all lease tabs and can only edit non-financial tabs, but they also are restricted from creating lease records and saving Ad Hoc reports.
- Read Lease/Edit None– this allows users to only view non-financial fields within a lease. The Financials Tab will be hidden entirely. This group can also save Ad Hoc reports.
- Read All/Edit None/No Notes– this restricts a user’s access so they are able to read all tabs on a lease except the Notes tab. This user group could be used when you want to give platform access to third parties but do not want them to see internal notes regarding the lease.
- Read Lease/Edit Notes– users can view all non-financial aspects of a lease, but cannot edit anything other than the Notes tab.
- Abstractor– this user group is often used when outsourcing your lease abstracting, or data entry work, to a third party. You can set up your service provider with these rights, which gives them access to only edit Pending leases records. They can only view Active, Expired or Archived leases and do not have the ability to create new leases or delete existing ones.
- Execute A/P Feed– this enables users to generate Accounting Feeds, while providing read-only access to other areas of the platform. These users cannot save Ad Hoc reports.
- Project Manager– this is ideal for project managers who primarily need to manage lease projects. It provides expanded access and capabilities throughout the Visual Lease project module, as well as read-only access to lease records.
- Read All/Edit Project– users in this group can view all areas of a lease on a read-only basis and can edit existing Project records.
- Read All/Edit Payments– this user group restricts the ability to edit financial entries, while giving the ability to enter payments on the Payments module. This group can also edit non-financial areas of lease records.
Should you wish to reference these user groups and their permissions in the future, they are available in an article in the Community as well as within the User Manual.
Now, let’s revisit our user record and move on to email address. This field is a key field as it provides a means for Visual Lease to send important communications to our users and is used to receive automated lease alerts down the road.
Next is Status. There are 3 statuses to choose from:
- Active– this is the default status assigned to new users and grants them access to the platform
- Inactive– any user who has been marked inactive will not be able to access VL. Also, if a user has not logged into VL for 365 days, they will automatically marked as inactive. Don’t worry, you can reactivate a user at any point so they can resume platform access.
- Terminated– this is used to differentiate between inactive users and those that are terminated. Similarly, the user will not be able to access Visual Lease once marked as terminated.
If an employee is terminated, you can track their termination date for record-keeping purposes.
You can also enter a future date into this field, so that at that point the user’s status will be automatically updated to Terminated and their access will be revoked.
Below that is Employment Commencement – this can be populated should you wish to reference this information in the future.
Now, let’s cover a few settings that are more granular. The Allow Import setting allows you to enable or disable this user’s ability to mass-import information into your platform. If you want the user to have this access, set it to Yes. Please note that if the user has a user group that cannot make platform edits generally, this setting will be disabled. Also, this does not enable a user to import lease financial entries.
To do that, you need to select import financial data. If you do not see this, reach out to Visual Lease support so they can enable this setting for you.
To the right, you can control whether a user has access to the Projects Module. If the user should have access, set this to Yes.
At the bottom is where you will set the user’s password.
First, you’ll see a description of the password complexity requirements, such as minimum length or special character requirements. These complexity settings can be changed by Administrators within System Settings, which is in another section of the Administrator module.
Then you’ll enter and confirm the password in the two boxes at the bottom.
Once you set the initial password for the user, we recommend advising the user to update their password to something more secure once they login through their User Settings.
Once you have populated the required fields, as well as any additional details you wish to store, click Save to create the user profile. This will bring you back to the main user table, where you should see the user in the grid. By default, the grid is organized alphabetically by first name, so don’t worry if you cannot find the user you just added on the first page!
If you need to edit an existing user, simply select their user information in the table and click Edit User at the bottom.
Most of fields we reviewed when adding the user are visible when in edit mode, with two exceptions:
- The User ID field is greyed out, as it is not editable after the profile has been saved.
- The password section does not display at the bottom.
So again, you’ll make the changes you need, such as updating the user Group Access or phone number, then make sure you save your changes.
The next option we’ll review is deleting users. You should only delete a user if you made a mistake when adding them to the platform. For example, if you misspelled their UserID, feel free to delete them and re-enter it correctly.
Once a user is active, they may create and save filters, ad hoc reports or perform various actions throughout the platform. If the user is deleted, their saved Lease List filters and saved ad hoc reports will be deleted with them. This is why we always recommending making users inactive when they should no longer have access to your platform.
Heading back to the user table, the next button at the bottom is Change Password.
If you need to reset a user’s password for them, select their name then click Change Password, then have them update this via User Settings once they are logged in.
This is helpful if you are also the Administrator on another platform, and you want to copy that user and their permissions from one platform to another. For example, let’s say your company uses multiple databases – one for real estate and one for equipment – if you are the Administrator of both, you can copy a user from one to another without having to re-create the entire profile from scratch.
The last button along the bottom is Lease Security.
Lease security is important because this allows you to restrict the user so they can only access a subset of leases from your portfolio when they login.
For example, if you have a user from a particular country like Australia and you only want them to see and access leases in Australia, you can set this up here.
This works by connecting a saved list of leases to the user profile. You can pick from a saved filter of leases within this dropdown in the center of the screen, or click the “View Saved Searches” link to see more details about each saved filter before you select it.
If you do not already have a saved filter, create one by clicking on Create New Search.
This opens Lease List, which allows you to create a saved filter that groups together your leases. On the left, you can see a sidebar where you can choose to build a filter based on shared lease criteria, such as asset class or geographical location, or add individual leases to a fixed list. The top-center of the screen summarizes the selected filter criteria, and the filter results table displays the leases in your filter.
I am going to update the criteria to include expired and archived leases, and under the Location section I am going to click on the Country tree and select Australia.
Once you finish selecting your criteria, click Save this Filter. You’ll want to ensure you save it as an Administrator Only filter, as these are the only filters that can be used for Lease Security.
Remember, if you saved the filter based on the criteria you selected, you are actually saving the criteria and not the list of leases. That means that the results of these filters will update as your portfolio changes, allowing your users to always access a dynamic list of leases that meet that criteria as they are added, edited or removed from your portfolio.
So now, when you return to your user table, refresh your screen to see the latest filters and apply to a specific user, so that user will only see Australia leases. As you can see, this is an effective and flexible way to limit what leases are accessible to your users in your platform.
Now that I covered the User table and functionality in detail, I wanted to share some helpful tools that can help you better manage them.
If you click on Tools > Import Users, you will be able to access a tool that allows you to bulk add or update users.
You have two options on this page – if you’d like to use the template to add multiple users at once, you would download a blank template which you can find closer to the center of the screen.
If instead you are looking to update existing users in bulk, then select the option on the left to have it prepopulated with current user information.
I’ll download a blank template for demonstration purposes.
The template is in line with our other imports in that the first tab is where you’ll populate your data. You’ll notice the columns are color-coded. The Blue columns indicate fields that are required for the import, while the gray ones are not required for the import.
Along the bottom you have the reference tabs, which help you see the possible options for certain columns.
For example, in the import template you must make sure that you refer to the User Group in a specific way for it to upload smoothly. We of course do not expect you to memorize all of the available user groups. Instead, we provide you with the available User Group options in the User Group tab so you can easily copy and paste the desired value to the applicable column on the main tab.
Once you populate the main tab and are ready to create the users, simply save the file, jump back into the platform and upload the file so it can be processed by VL.
As an Administrator, you also have access to the User Login Report, which is a tool that allows you to monitor when your users accessed your platform. If you navigate back to the Visual Lease platform and select Tools > only Administrators will see the User Login Report.
The screen has a large table in the center with user login information. If you want to filter the table for a certain date range and user, adjust the date range on the top-right of the screen and select the User’s name from the User Name dropdown. The links on the bottom right allow you to export your table to Excel or a PDF.
That concludes our User Access course –
- we reviewed how to add, edit and maintain Visual Lease users
- we took a look at the various settings that impact their ability to access the platform or specific leases in your lease portfolio
- We also reviewed tools like the Import User template and User Login report to help better manage your users
Thank you for attending this course. Any questions, suggestions or feedback can be sent to training@visuallease.com.
Course Features
- Lecture 0
- Quiz 0
- Duration 10 weeks
- Skill level All levels
- Students 0
- Assessments Yes