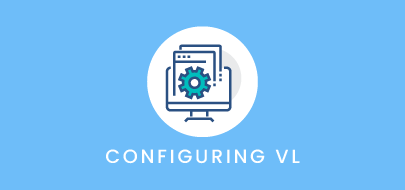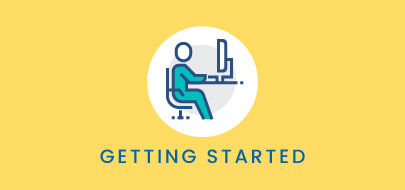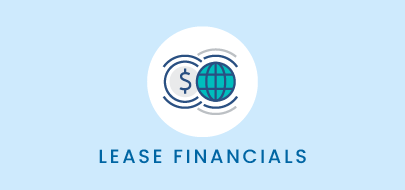Course Description
This course covers the relationship between the VL platform General Ledger and Chart of Accounts with internal ERP systems. Users will be able to recall the steps to add, modify, or delete a General Ledger from the platform and recall the steps and best practices for mapping financial categories to the appropriate GL account numbers.
Intro to Course
Welcome to General Ledger & Chart of Accounts Administrator training with VLU.
By the end of this course, VL platform Administrators should be able to:
- Explain the relationship between the VL platform General Ledger and Chart of Accounts and your internal ERP system.
- Recall the steps to add, modify, or delete a General Ledger from the platform.
- Recall the steps, and best practices, for mapping your financial categories to the appropriate GL Account numbers.
Please take a moment to review the course agenda. If you are looking for a specific topic, feel free to jump to the corresponding timestamp.
In this video, we will introduce the General Ledger and Chart of Accounts as they relate to the Visual Lease platform.
For those who may not be familiar with the accounting side of lease management, the General Ledger is the primary accounting record of a business or organization.
General Ledger Accounts – also known as GL’s, Cost Elements, or Commitment Items depending on your Accounting System or ERP – are account numbers used to categorize distinct types of financial transactions.
The GL acts as a “top-level” grouping that will correspond to a chart of accounts. A general ledger is then assigned to each organization to easily track and allocate financial transactions to the correct ERP system.
The Visual Lease platform requires a minimum of one general ledger; however, we can support multiple ledgers for clients who have multiple accounting systems.
A chart of accounts, or COA, is a complete listing of every account within the General Ledger. Your VL chart of accounts can map each of your configured financial categories to the corresponding GL account number.
Typically, each digit within the account number corresponds to a particular transaction type, category, and sub-category in your General Ledger. For example: all account numbers starting with 5 may be mapped to expenses, while those that start with 6 map to income. Each digit that follows will map to smaller, more detailed categories within. Alternatively, you may be using each block of digits within the account number to separately identify a cost center, suborganization, or department within your organization.
Regardless of how your account numbers are configured, the VL platform allows you to customize a COA for each General Ledger you have. This enables you to map your financial categories to any number of GL Accounts based on your allocations or organizations.
Remember – You will need 1 General Ledger and 1 Chart of Accounts for each ERP system within your company.
This configuration makes the process of creating the tie between Visual Lease and your ERP systems easier.
Let’s review the steps to create a new General Ledger and assign it to the associated organization(s).
We’ll begin on the Administrator landing page.
Remember, you must have Administrator access to configure the General Ledger.
Select General Ledgers from the Financial and Accounting section.
From here, you will see the General Ledger table. This table displays the name, abbreviation, code, and description of the default GL that is available in the platform.
As a best practice, we recommend modifying this default GL to meet your needs before creating any addition GL’s.
To modify it, just click on the GL to highlight it and select the Edit General Ledger button found here.
The Edit General Ledger dialogue box will open.
Replace the GL placeholder name with something meaningful to you. This may be the name of the ERP provider, or some other identifiable name.
The abbreviation field is not required but recommended as an additional method of identification.
The GL code is a required field; however, it is used on the back end of the platform and is not typically seen in any reports. Generally, we recommend using the same code and abbreviation, so that’s what I’ll enter here.
The name field has a 30 character limit while Abbr & Code both have 5 character limits. All fields support alphanumeric characters as well as symbols.
If you would like to include a description to provide more detail, such as the organization or organizations that should be assigned to this GL, feel free to do so here in the Description section.
When you’re done, simply click save to apply the changes.
To add more general ledgers, simply click the Add General Ledger button and repeat these steps as needed.
To delete a General Ledger, click on the GL and select the Delete General Ledger button.
It is important to note: Deleting a General Ledger will remove all associated mappings created in the Chart of Accounts for that GL. And the platform will restrict you from deleting a GL if it is assigned to an organization.
Once you have created all of the necessary GL’s, make sure that the proper GL is assigned to the proper organization.
To navigate to the organization settings, hover over Company Setup and select Organization from the Key System Setup section.
I find that the fastest and easiest way to view and edit all my organizations is by switching to Table Mode.
From here, I can quickly see which GL is assigned to each organization. To update the GL, simply select the organization and click the Edit Organization button. Choose the correct GL from the dropdown and click save. It is important to ensure that every parent and child organization in your configuration has an assigned GL to accurately track and aggregate your financial transactions.
Let’s review the process for mapping your financial entries to their corresponding general ledger accounts…
Once you have created your organization structure, configured your financial categories, and set up the General Ledgers you require – you are ready to map your Chart of Accounts.
Remember, the Chart of Accounts – or COA – houses your ERP’s GL Account numbers for each financial category.
From the Administrator landing page, select Chart of Accounts from the Financial and Accounting section.
At the top of the page is a General Ledger drop down. Each of the GL’s you create will be available in this dropdown list. There is a 1:1 GL to COA ratio – meaning each general ledger can have one chart of accounts associated with it.
In order to send the details of a particular financial category to your Accounting Feed, it must be added to the COA.
As a rule, a financial category can be mapped to one GL Account per General Ledger. As an example, for my Oracle GL, my Base Rent Expense for Real Estate is mapped to GL account 231100. This is the only GL account that can be assigned to this category on this GL.
However, you may map multiple financial categories within a GL to the same account. This enables you to track more granular financial categories in Visual Lease than your Accounting System was meant to accommodate.
For example: your Accounting System may code all types of Base Rent Expenses the same. If you want to track, analyze, and manage the various components of Base Rent Expenses – like parking, storage, cpi increases or other expenses – you can do this in the VL platform.
In this example, you can see that both Real Estate Base Rent expense and CPI Increase share the same GL Account. This means that I can track and report on these 2 expenses separately within VL and, when they are exported to my ERP, they will be combined and added to their shared GL account for total base rent expenses.
If I switch to my newly created SAP General Ledger, notice that the chart of accounts disappears. As a new and separate GL, this chart of accounts has not been mapped yet.
To begin mapping, select the Add GL Mapping Entry button.
A new dialogue box opens with a couple required fields and some additional optional ones.
First, choose the financial category to be mapped from the VL Financial Code dropdown. All of my base level and rollup financial categories are found in this dropdown list.
When I select the category to map, in this case, Base Rent Expense for Real Estate, the name, rollup code and rollup name will auto populate with the information set up in the financial category configuration.
Notice that these fields are locked down and cannot be edited here.
Of the remaining 4 fields, only one – the GL Account – is required. Enter the GL account number from your ERP that corresponds with the selected financial category.
Should you choose, you may enter the GL account name here.
The optional offset account and offset account name fields can be used to capture the other side of a category’s debit/credit relationship.
In this example, my base rent expense is a debit of the expense account I map it to. If I opt to include the offset account, I will then enter the number of the GL account that would be credited, often a cash account.
When you’re done, click save to complete the mapping.
Once a financial category is mapped, it will no longer display in the VL Financial Code dropdown list.
Repeat this process for every financial category. As a general rule, VL recommends that you map all categories in each GL you have, even if that category isn’t current being used. This protects and prepares your platform for the future and protects against accounting feed errors.
To edit or delete an existing mapped entry, simply click on the entry to highlight it and select either the edit or delete GL mapping entry button.
Make and save your changes or confirm the mapping deletion.
Remember: If the financial category is in use as a financial entry on a lease or project record, or a Journal Entry is in use on a lease accounting calculation – that category cannot be deleted
Once your financial categories have been correctly mapped to each of your general ledgers, you will be one step closer to creating the tie between Visual Lease and your ERP systems.
That concludes our course on configuring General Ledgers and the Chart of Accounts.
Remember…
- The Visual Lease platform requires at least one General Ledger to generate a GL file but is able to support multiple GL’s for organizations with more than one ERP system.
- You must map your chart of accounts for each GL in order to match your financial categories to your ERP using our Accounting Feeds.
- Each financial category can be mapped to only one GL Account per General Ledger – once mapped it will no longer appear in the VL Financial Code drop down.
- However, multiple financial categories can share the same GL Account number – as Visual Lease allows you to track smaller financial components than the typical ERP configuration.
Thank you for your time. Questions, suggestions, or feedback can be sent to support@visuallease.com.
Course Features
- Lecture 0
- Quiz 0
- Duration 10 weeks
- Skill level All levels
- Students 0
- Assessments Yes