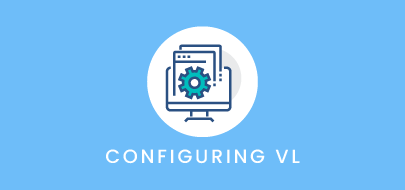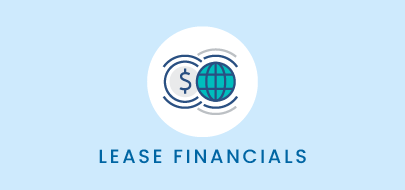Course Description
This course covers how to identify the data points found within the Financial Categories section of the administrator. By the end of this course, users should confidently recall the steps to create a new financial category within the hierarchy and define the standard financial category types and possible sub-types. Users will also be able to explain the relationship of each standard inclusion type included in lease accounting calculations.
Intro to Course
Welcome to Financial Categories training with VLU. This course is designed to assist Administrator Users with the initial set up and configuration of your platform’s financial categories.
By the end of the course, you should be able to:
- Identify the data points found within the Financial Categories section of the Administrator.
- Recall the steps to create a new financial category within the hierarchy.
- Define the standard financial category types and possible sub-types.
- And…Explain the relationship of each standard inclusion type that is included in your lease accounting calculations.
Please take a moment to review the course agenda. If you are looking for a specific topic, feel free to jump to the corresponding timestamp.
In this section, I will introduce you to the Financial Categories section of the Administrator and the key data points found within.
Visual Lease allows you to track financials related to real estate, equipment, and other assets.
Income and expense categories are used to create your lease financial entries and typically flow through to your AP & AR feeds, while Journal Entry categories are found in the lease accounting schedule as a result of your income and expense configurations.
The platform comes pre-configured with industry best practice financial categories for income, expenses, and journal entries.
During your implementation, you can specify which categories apply to your business, and remove, repurpose, or ignore those that do not.
Your financial category configuration will determine the treatment of your lease accounting calculations and impacts your GL feeds and Accounts Payable and Receivable exports.
We’ll begin on the Administrator landing page. Remember: configuration of financial categories requires Administrator access, please contact your VL platform administrator if you are unable to access the Administrator within the Tools dropdown.
Financial Categories is found under the Financial and Accounting section of the Administrator.
The first time you access this area, the categories listed here will be the best practice defaults that we provide to every client. For easy viewing, the Financial Categories default to a view call Tree Mode.
Tree Mode displays the financial categories in a hierarchal view with the highest level, or Top Level, rollup categories displayed.
To expand one level down, click on the caret icon directly next to that category. You can continue this until you reach the category or group you are looking for. Alternatively, you can use the “Expand Selected” and “Collapse Selected” options to expand and collapse any or all categories from top level to base level.
As you can see, the top-level categories of the tree structure are broad. As I move down each level, I see the category groups get more and more specific until I reach the base level categories of each roll up group.
Having well defined rollup categories enables you to view and report on the sum of the transactions within each group throughout the platform. The financial calendar is a good example of this functionality in action.
To move or rearrange a category in tree mode, simply click and drag the category to your desired location. Dragging in between 2 categories will move the category to that location, while dragging a category on top of another will move the category into a rollup group.
Click Switch to Table Mode to change the view from a hierarchal tree to a detailed table – exposing additional details of each category in columns.
By default, the table is sorted in ascending alphabetical order by the Category Name. Click on any column header to change the sorted view. The group that each individual category rolls up to is listed in the first column, labeled Rollup To.
Customize the number of records displayed per page using this dropdown and navigate between pages using the page numbers or Previous and Next buttons found here.
The Export Data or Export Grid option – depending on your current view – exports your financial categories to an excel spreadsheet in table format.
This topic covers the process of adding a new financial category to your existing hierarchy.
Let’s walk through a hypothetical scenario and set up a financial entry that supports it…
In my organization, we want to track security deposits for our real estate holdings. The deposit is considered part of our total base rent rollup, however – we don’t factor these payments into our liability for lease accounting purposes.
From Tree Mode, I can start by either clicking the Add Category button found here, or I can first locate the lowest roll-up category the new category should fall under – in this case Total Base Rent Expense Real Estate – and then select the Add Category button.
The Add new Financial Category dialogue box will open.
You’ll notice: by doing this additional step up front, the platform will automatically place the new financial category under the Total Base Rent Expense Real Estate roll up category.
If I made a mistake or change my mind about where this category should fall in the hierarchy, I can change the rollup category at any time using the dropdown list. Every single existing financial category can be found in this list since any category can become a roll up category once a financial entry is placed under it.
If my new financial category was a top level roll up category, I would simply select “None” from the roll up list.
The first step is to name the new category. These names are used throughout the platform. Visual Lease best practice recommendation is to name each category in such a way that you can identify its purpose and its roll up location.
Each category name must be unique across your platform and the field has a 30-character limit.
In this example, the security deposit relates to a real estate expense, so I will name it Security Deposit Expense RE.
Next, we need to enter a category code and abbreviation. These fields are typically not seen while working within the VL platform but are required behind-the-scenes.
Each field has a 10-character limit.
Since I don’t need these fields for a particular purpose, I will just abbreviate the financial category name for both. Keep in mind these values must also be unique across your platform and both fields have a 10-character limit.
Sort order indicates where in the current roll up category this new category will fall. By default, each new category is assigned the next sequential number in its roll up group, placing it at the bottom of the current list.
The category type drives how a financial category is treated within the platform. This dropdown list is hard coded. Let’s review what each mean and how they are typically used…
Let’s start with the most used payable and receivable types:
A category with the Normal type has no special coding or treatment for lease accounting calculations in the platform. Financial categories that use this type can be included in Lease Accounting calculations.
As the name suggests, the Base Rent type identifies a lease’s base rent expense or income and is used in Percent Rent module formulas. This type is also included in Lease Accounting calculations and straight-line rent calculations, however only ONE financial category can be configured with this type.
Most of your expense and income categories will be entered as Lease Only. These categories will only appear in lease records, not project records and this type can be included in calculations created in both the lease accounting and straight-line rent modules.
There are typically 3 category types that may be used to capture Percent Rent. The Percent Rent Module of a lease record enables you to create entries and payments of percentage rent in your retail real estate leases. . The platform can create automatic one-time entries in your lease record if the financial category is mapped to the Percent Rent type.
As a general rule:
Use Percent Rent Obligation to Cash to capture transactions where the retail percent rent payments are paid directly without accrual.
If your percent rent will accrue over time and be held back until a specific date, use the Percent Rent Accrual category type for these categories.
For categories that are used to signify that your percent rent accrual has been paid out, use the Percent Rent Accrual to Cash type.
The Deferred Rent category type pertains only to deferred rent calculated in the legacy Straight-Line Rent module. When Lease Payment type entries are averaged over the length of the lease term, it creates a delta between the averaged accrued obligation and the cash obligation. The Deferred Rent type is used for the category created to capture this delta.
The Project Only type is used in project records. Categories with this type will not display in your lease records and are not used in lease accounting or straight line rent calculations.
And finally, GL Entry type. This type is designated for Journal Entry categories, accounting schedule columns, and a couple other uses. For example, a journal entry type of category that corresponds to a journal entry seen in the platform can be pulled into your GL feed.
Let’s continue with our security deposit example category. Since we are configuring a payable category that is related to Base Rent Expense but NOT the Base Rent category itself, I will select Lease Only as my category type.
In the next section, labeled Lease Accounting Details, you will elect the Inclusion Type, or how the platform should treat the financial category you are configuring when running lease accounting calculations.
This section only displays when a payable or receivable category type that can be used in Lease Accounting is selected. This is usually limited to Normal, Base Rent and Lease Only types.
Under FASB 842, GASB 87 and IFRS 16, many payables and receivables have specific treatment requirements within lease accounting calculations. The Inclusion Type of each financial category allows you to set the default behavior for your categories, saving you time when generating lease accounting calculations within each lease record.
The 6 options seen here are hard coded within the platform.
Let’s take a moment to define each inclusion type and best practices:
Once again, let’s start with the most used options: Lease Payment, Variable, and Excluded.
All financial entries created with categories that have the Lease Payment inclusion type will be included in lease accounting calculations by default. These entries are also used to determine the NPV, or Net Present Value, of future payments.
This is often used for expense and income categories like Base Rent, Storage, Parking, and Fixed CAM & OP EX.
Categories with the Variable inclusion type will be included in the standard Disclosure Report under the Variable Lease Expenses line item. By default, they are ignored in Lease Accounting Schedules and Journal Entries. Percent Rent, Variable CAM & OP EX, and CPI Increase are commonly configured with the variable inclusion type.
Excluded categories – usually things like Insurance, utilities, and maintenance – are ignored in the lease accounting module all together. They are not factored into your lease liability or the NPV of the asset.
Less frequently used inclusion types include Initial Direct Costs, Lease Incentives, and End of Lease Obligation.
Initial Direct Costs, the cost incurred to enter a lease – like legal fees, – are included in your Straight-Line Rent calculations and increases the Right of Use Asset in a Lease Accounting calculation.
An entry created with an End of Lease Obligation inclusion type category will result in a Lease Payment during the last period of the Lease Accounting Calculation. These categories are typically used to document any cost incurred to return a leased property to its original condition at the end of the term.
We do not currently use the Lease Incentives inclusion type. Incentives that do not impact the total lease liability, such as tenant improvement allowance, are typically entered directly in Step 3 – Initial Unamortized Lease Incentives – of a lease accounting calculation. Other incentives, like Free Rent, that do impact your total liability are typically entered as negative lease payments.
A security deposit is typically returned after vacating the premises and most clients do not want this amount to factor into the assets ROU, so I am going to configure this category as Excluded.
Finally, we have a section labeled Automation Settings.
The check boxes to Include in SLR and Include one-time payment in SLR allow you to customize how the category is treated in a calculation within the Straight Line Rent, or SLR, Module.
Our best practice is to leave these boxes unchecked as the SLR Module is not often used under the latest lease accounting standards and the functionality is likely to be retired in the future.
You do not need to fill out GL Entry Target generally, unless instructed to do so to meet one-off configuration needs.
Forecast Target is also an optional configuration. When configured, this category can be used within the Forecasting feature in the Multiple Lease Update tool. Forecasting only applies to expense and possibly income category types, not journal entry types. The forecasting feature uses historical financial information from the assigned financial category to build budget or income projections for the category assigned from this dropdown. I am going to leave this blank for now.
Now that I have reviewed all the fields and selected my configurations, I’ll simply click save to create my expense category.
This video will walk you through the steps and best practices for configuring a Journal Entry financial category.
Just as with income & expense categories, the VL platform comes preconfigured with industry best practice Journal Entries.
Configuration of Journal Entry financial categories is necessary to leverage Visual Lease’s GL Feed, found in the Accounting Feed module.
These categories will permit you to fully utilize the Accounting Module for FASB, IASB and GASB calculation schedules.
From the financial categories landing page I see the top level roll up categories for all my preconfigured financial categories. As you can see, Journal Entries has its own rollup category here.
When I expand this rollup, I will see a list of all my current Journal Entry categories.
I notice that my platform is currently configured to capture the Starting Balance of the Right of Use Asset for Operating leases and Finance lease, as well as the ongoing ROU Asset for Operating leases.
In my organization, we also want to track and report the Ongoing ROU Asset for Finance leases – so this is the category I will be creating.
As a best practice, Visual Lease recommends that all Journal Entry categories be created under the existing Journal Entries rollup. I’ll click on Journal Entries to highlight it and select the
Add Category button.
The add new category dialogue box appears and I can see that the Rollup Category Name has already defaulted to Journal Entries.
Since this category is going to capture the Right of Use Asset for Finance Leases, I will name it ROU Asset – Finance.
Next, I’ll enter a category code and abbreviation. These fields are not typically seen within the VL platform but are required behind-the-scenes.
Each field has a 10-character limit.
Since I don’t need these fields for a particular purpose, I will just abbreviate the financial category name for both. Keep in mind these values must also be unique across your platform and both fields have a 10-character limit.
Sort order indicates where in the current roll up category this new category will fall. By default, each new category is assigned the next sequential number in its roll up group, placing it at the bottom of the current list.
Journal Entry Categories ALWAYS use the GL entry type. All other types found within this list are reserved for income and expense type categories.
When GL Entry is selected, the Lease Accounting Details section changes to display 4 new configuration options. Let’s go through each of these options in order…
The Sub Type you select maps the new category to a specific journal entry or lease accounting schedule type that is generated by your Lease Accounting calculations. These subtypes are hard coded in the platform.
While this list cannot technically be modified…
during your initial implementation you may provide custom “GL Account” names for your journal entries that will appear on your GL feed export alongside the VL standard Journal Entry sub type name. This additional customization enables your Visual Lease GL Export to match up to your ERP system more easily.
There are additional fields that help map the journal entry to a specific Lease Type, Accounting Standard, or Record Type – if needed.
By default, these additional options include all lease types, accounting standards and record types.
These additional options allow you to further customize your platform to track individual components of a specific sub type.
I have the ability to track the ROU Asset of each lease type separately – even though it all rolls into the same ROU Asset sub type –
OR I can map a category to different Journal Entry sub types based on the Accounting Standard it applies to.
In this example, the ROU Asset category I am creating is specific to finance leases – so I will select finance as the lease type.
Additional types include Operating, Capital, Short Term and Low Value.
The Accounting Standard drop down will display only the standards that are enabled within your platform. If a particular standard is needed but not visible here – check the System Settings of the Administrator, found under the Settings & Defaults section – to enable additional accounting standards.
I am going to have this category apply to all my accounting standards.
The Record type dropdown is also customized based on the record types configured for your platform. If you do not see the record type you are looking for, you may need to create it from the
Record Type option in the Key System Setup section.
These are my options based on the record type configuration of my platform. I have no need to break this category out by record type, so I will keep this set to “All”.
If, at any time, your portfolio expands to include new asset record types – or if you begin reporting under new or additional standards – you will need to review your financial configuration to ensure that your current categories and COA mapping will capture the change. If not, a new category may need to be created and mapped.
Once the sub type is selected, a new check box labeled “Include in Accounting Feed” appears under the Automation Settings.
This checkbox is typically enabled by default so that the category is included in your Accounting Feed.
If you do not want this category to ever flow through to your Feed, you can deselect it here.
You do not need to fill out GL Entry Target generally, unless instructed to do so to meet one-off configuration needs.
Forecast Target is also an optional configuration. When configured, this category can be used within the Forecasting feature in the Multiple Lease Update tool. Forecasting only applies to expense and possibly income category types, not journal entry types. The forecasting feature uses historical financial information from the assigned financial category to build budget or income projections for the category assigned from this dropdown. I am going to leave this blank for now.
Now that I have reviewed all the fields and selected my configurations, I’ll simply click save to create my Journal Entry category.
Let’s review the process for modifying or deleting a financial category in the Platform Administrator…
To edit a Financial Category, simply click on the category you’d like to update and click Edit Category – here.
Once inside the Edit Financial Category dialogue box, make the desired changes and click Save.
Keep in mind that any changes to a financial category’s configuration will be reflected in all leases and across all reports. We highly recommend viewing all areas of the system where that category appears before making any changes to prevent any negative downstream impacts. Additionally, once a category is in use in your platform, the category type can no longer be changed.
To delete a Financial Category, simply click on the existing category you’d like to delete and select Delete Category.
Please note that there are some platform restrictions in place to protect you from accidentally deleting a Financial Category in use. You will not be able to delete the category if it is being used to capture financial entries or is being mapped to accounting codes within Visual Lease’s Chart of Accounts. The platform will display a message identifying all related lease records and Chart of Accounts mappings you need to disassociate before allowing you to delete the category.
That concludes our course on Configuring Financial Categories for Administrator Users.
Remember…
- The financial categories section of the Administrator is home to all expense, income, and Journal Entry categories.
- Your platform comes preconfigured with customizable industry best practice category configuration.
- Category type determines how each category is treated within the platform.
- Inclusion type specifies the default behavior of a category in lease accounting calculations.
- Configuration impacts multiple aspects of the platform from lease accounting calculations, reporting, and feeds.
Thank you for your time. Questions, suggestions, or feedback can be sent to support@visuallease.com.
Course Features
- Lecture 0
- Quiz 0
- Duration 10 weeks
- Skill level All levels
- Students 0
- Assessments Yes