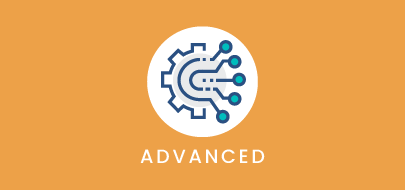Course Description
Welcome to Percent Rent training with VLU. This course is designed to introduce you to the percent rent module in the Visual Lease platform. By the end of the course, you should be able to navigate the percent rent module, add, edit, and delete formulas, configure the formula to meet your requirements, create, read, and edit worksheets related to the formula, and finally, create and manage payments for your records using the import and Multiple Lease Update tools.
Intro to Course
Welcome to Percent Rent training with VLU.
This course is designed to introduce you to the percent rent module in the Visual Lease platform. By the end of the course, you should be able to:
– Navigate the percent rent module
– Add, edit, and delete formulas
– Configure the formula to meet your requirements
– Create, read, and edit worksheets related to the formula
– Create and manage payments for your records using the import and Multiple Lease Update tools
Please pause here and take a moment to review the agenda. If you are looking for a specific topic, feel free to navigate to the corresponding timestamp.
Creating a Formula
In this video, we will walk you through the process of creating a percent rent formula inside the VLU platform.
Although rare, some lease contracts include payments that are calculated as a percent of the income of the business. Typically, this would be a percentage of the sales from a retail business.
The exact details will be contained within the lease. The percent rent module provides the tools necessary to abstract the details, calculate the amount owed, and add these items to relevant reports.
Before we begin, it is important to note that each lease can have multiple percent rent formulas and worksheets. For the following example in this video, we will create a single formula and worksheet.
To begin, open a lease and Navigate to the Financials Tab then select Percent Rent and click Create Formula.
This opens the Create formula pop-up. Here, you can add the details to create the formula to calculate the amount owed.
First, a name is required for the formula. The name can be anything that makes sense for your company.
Select the payee from the dropdown menu. The menu is populated with payees added in the payees module. A payee will need to exist in the record for one to be selected here.
Select the reporting period. This is how often the amount is to be recorded.
Note, ensure the recording period is not confused with the reporting period on a lease.
Also NOTE: this option does not describe how often the obligation is to be reported, only how often the amount is to be calculated. Typically, the amount is recorded monthly, but quarterly and annually can be selected as well. Selecting monthly will allow for an appropriate fiscal year calculation by establishing exactly when those month beginning and end period occur.
You can also add comments about the formula for your convenience.
In this section, you can add breakpoints and enter the percent rate rent.
If a natural breakpoint is selected, the platform will automatically calculate the breakpoint based on the rate entered. The breakpoint is the amount of sales made at which the payor must start paying or accruing percent rent.
For example, if there is a 1 million dollar annual breakpoint, then all sales that happened early in the year will not have any percent rent obligation, until the point in time where sales exceeds 1 million dollars. At that point you apply your rate to the amount that are above that 1 million dollars. So if the company sells 1.1 million dollars and the percent rent rate is 6%, the company will pay 6% on the 100,000 dollars above the 1 million dollar breakpoint which would equal $6,000.
By default, the expense includes only base rent, but it can be customized to include any necessary expenses.
If unnatural breakpoint type is selected, the amount must be entered here. An unnatural breakpoint is different because it does not follow the formula of the natural breakpoint which is the base monthly rent divided by the percentage rate. If the formula determines the breakpoint to be $6,000, any other amount is given, it would be considered an unnatural breakpoint.
If the unnatural breakpoint changes at any point in time, an individual formula will need for each new breakpoint amount.
When using a breakpoint of any kind, an additional option will appear for you to select how often the breakpoint is to be applied. Typically they are applied over the entire worksheet, but Monthly or split over period can be selected as well.
Although rare, some lease agreements apply a different percent rent rate over multiple tiers. You can add multiple tiers by clicking the Multiple Tiers button, here. New buttons will appear allowing you to save the settings for each tier or return to Single Tier.
In these fields you can enter the minimum and maximum sales amounts for that tier. Once saved, each tier will appear in a list here. You can delete a saved tier using the X button located to the right.
The next section contains additional options you may need depending on the specifics of the contract, including a cap amount and additional offset. Leave these set to zero if there is no cap or additional offset. If your contract does include them, you can set how often they are applied.
You can also enter a net effective base rent percentage here, if necessary; and, select whether you will accrue the payments or make cash payments.
Here, you can select whether or not negative percent rent should be allowed. When allowed, negative percent rent owed will be recorded as a credit towards the next period of percent rent owed.
Finally, there is the option to process automatically. When this option is selected, this percent rent calculation will be included in the Multiple Lease Update tool.
When your formula is configured correctly, click Save.
A saved formula can be deleted or edited using the links here.
Creating a Worksheet
In this video, we will discuss how to create a new worksheet and how to navigate it on the Percent Rent module.
Once a formula has been saved, you have the option to create a new worksheet for it. Worksheets allow you to view and edit financial entries related to the percent rent formula. In this video, we will show you how to create, navigate, and export a worksheet.
Clicking the button will prompt you to enter a start and end date for the worksheet.
Note: the date options available when creating worksheets will reflect the recording period selected when creating the formula.
For example, if the formula calculates monthly, the start and end date to create a worksheet will prompt you to enter the month and year.
If the recording period is annually, you will only be asked for starting and ending years to create the worksheet.
Once the start and end dates are selected, click Save to generate the worksheet. VL will then display a worksheet table below.
The worksheet table contains rows for each month and year. The columns display the amount for Gross Sales, Exclusions, Percent rent due, outstanding liability, and more. By default, the platform shows only the details typically needed.
Additional details related to breakpoints can be viewed by selecting Show More to the top-left of the table, or hidden again by selecting Show Less.
Note: If you need to edit or delete the formula for this worksheet, click here. This will open the option to edit the formula, or to delete it.
Additional worksheets can be created with a different date range as necessary. You may also delete a worksheet if necessary, by clicking here. Also, you can select the worksheet you wish to view opening the panel.
To edit the entry for that period, click the pencil icon located here.
In this window, you can edit the gross sales, exclusions, and offset amount.
When manually entering the first sales amounts you will see the “net sales in excess of breakpoint running” change to a negative number. This number is the amount left until the breakpoint is reached and a percent rent is due.
Adding a couple more months worth of sales and we will reach our breakpoint. When this happens, there will be a percent rent due and an outstanding liability. Once the Rent is paid and recorded, the outstanding liability will drop to $0 and the amount will be reflected in the Payments Made column. More will be discussed on recording payments and managing leases with percent rent later in this video.
You can also click here to create a non-recurring payment entry, which we’ll go over in detail in the next section of this video.
At the bottom right of the section there are links to export the selected worksheet to Excel. You can export all of the details entered, or only a monthly sales report.
Payment Entries
In this video, we will walk you through the steps of creating a payment entry related to the percent rent module.
To access a payment entry from the percent rent module, click the magnifying glass icon on a worksheet to open details for that period, and then clicking Create Non-recurring Payment. This navigates to a new page where you can configure the payment entry.
To create a non-recurring payment entry, while in a worksheet, click here, and select it. This will open a window where you can configure the payment entry.
On this page, the required fields are marked with a red asterisk. To view optional fields, you can check the box located here.
For the category, be sure to select the category created for percent rent payments. The other required fields will populate automatically based on the data entered and calculated by the platform. Check each field before saving to ensure that it is correct.
As with other payment entries, you can select to send this payment to your accounting feed or identify it as a variable payment for FASB and IFRS reporting. You can also choose to have the platform automatically add details related to this payment to a clause by clicking here.
Once the payment is configured correctly, click Save. You will be navigated back to the Percent Rent module, and the payment will appear in in your financial entries module.
Managing Payments
In this video, we will discuss how to manage payments for all leases by using the import sales information tool and processing the payments with the multiple lease update function.
In many cases, there are sales figures that will need to be updated for multiple leases or multiple months of sales within the same lease, instead of manually updating each one individually.
To accomplish this, navigate to the tools icon, located here. Then select import lease information. With the import lease information window open, scroll to Import Supplemental Templates and select Percent Rent Sales.
A new window will open where you can download the template here, or upload the template. For now, we will click the link to download the template.
With the template downloaded and opened you will see three tabs at the bottom.
The first is Percent Rent Sales import. This tab will be used if you only have one formula for and no exclusions when applying percent rent. Use this simpler tab to input your gross sales using the month and year. Please note, if there is more than one formula, using this tab will cause an upload error.
Next you have Percent Rent Sales Import Advanced. Use this tab if there is more than one formula for defining percent rent for the lease. Here you will enter the lease ID, the percent rent formula name associated with the lease, the month and year, gross sales and any exclusions.
Once the information is entered, save the file.
Back on the percent rent sales import window, click browse and select the template you just saved. The file name will display, here. Next, click Upload and Process to upload the data into the platform.
Please note, do not click the upload and process button again until the results section populates and the import has finished. Clicking the button while the import is still taking place may result in duplicate uploads.
Once the import is complete, the results will display, here. This will display the number of rows from the spreadsheet that were processed, unchanged, updated, inserted, and had errors.
If any rows from the spreadsheet fail the validation, the data from that failed row will display here. Note, if you refresh the page, or navigate away from it, the error log from this upload will no longer be available. To preserve the error list, click here, to export the grid for reference while correcting the rows in the spreadsheet.
So, what if you have an error? To correct an error first export the grid as noted before. Then open your import template and remove any rows that were successfully uploaded, leaving only the failed rows visible. Make the corrections needed for the problem rows.
Then, make sure there are no blank rows above the edited date. You can either cut and paste the edited row to the top blank row, or remove any blank rows so the data is populated at the top with no gaps above it. This is important because if there are blank rows above the data, the upload will display an error.
Next, save the temple with a different name. Once saved with a different file name, navigate back to the Percent Rent Sales upload page, and upload the corrected spreadsheet to the platform, repeating these steps until no more errors are displayed in the results.
Two common errors that are seen when uploading are, Formula “Value” was not found for Lease ID “Value”, and More than one formula was found for Lease ID “Value”. Unable to decide which formula to use.
The solution to these two errors are as follows:
For Formula “Value Not Found for Lease ID “Value”, this means you used the wrong formula name, or misspelled it. You should refer to the Formulas Defined tab of the import spreadsheet which will give you all the formulas created for leases within the platform. Copy and pasting the formula name from this tab into the advanced tab.
For More than one formula was found for Lease ID, you should cut the data from the PercentRentSalesImport tab and paste it in the PercentRentSalesImportAdvanced tab. Then populate the Percent Rent Formula Name column.
After uploading it, when we navigate back to the lease, you can see the payments we filled out in the template have been recorded here.
Now that the sales information has been uploaded, it is time to process the payments to the leases with this data using the multiple lease update tool.
This can be done manually through each lease as we showed earlier, however that can be cumbersome and there are easier ways complete this task. Please note, the following example is the recommended way to complete this but you are not restricted to this method. Create a setup that will work best for your company. Please contact your Customer Success Manager for assistance in configuring your platform in this way.
To begin, it is important to understand that the multiple lease tool can use filters that are created and tied to clauses which will help us quickly process payments for a particular month or quarter, or even annually. There are instances where multiple months need to be processed at once and it is important that we filter so only the leases that require the processing of payments for percent rent are filtered in.
In order to set up the filter, we will first need to open the administrator panel and select Clauses in the Lease Setup list.
Once open, select Percentage Rent to open the list then select Add Clause. Fill in the name, code, and for the type, select “list”.
Type in each month and click add, to add it to the list. After adding the list, click Save.
Next, we will need to add the clause we created into a lease. Navigate to a lease record that has percent rent in the clauses. Select Manage clauses and find Percent Rent. Here you should see the clause we just created, but it is unchecked. Check the box to add it and click save.
Open the new clause we just activated. Here you can see the list of months we created. You can check any number of months to apply the payment to. When selected, click Save & Close.
Once closed, go to the main menu and select Leases, then list. This will open up the list of leases in the platform.
On the left hand side, open the panel Create New Filter. Next, select the field “Contains Clause” and a popup window will open. Here, type in the name of the clause we created in the administrator panel. As you type, the list will narrow down. Select the clause, check the month or months to be automatically selected, and click Save. Next, you must save the filter and name it. In this case we will select one month and name it accordingly. Repeat these steps as necessary for additional months, years or quarters.
Once complete, navigate to the multiple lease update tool again. Ensure the Lease Selection section is Based on Criteria then select, Load Saved Filter and find the filter you just saved. As a result, the filter will bring over all leases that need to process a payment for the month or months selected in the filter.
Next select the action “Process Percent Rent Payments/Accruals”, enter the process as of date, which in our example will be for March, and the effective date, which is typically when the payment is made and should be a date any time after the processing as of date.
If you wish to process net effective base rent, keep this box checked. Otherwise it can be unchecked.
Next, check the box to “Apply to accounting feed”, select your recording period, which will typically be monthly, then select the first radio button in the Actions section to Process Percent Rent Payment/Accruals.
Please note, if you elected to “Process Percent Rent payments from Accrued Balances, the system will start accruing monthly payments until the payment is processed. For example, you process Payments in April for the quarter. You will accrue Percent Rent Payments for January through March, then process the payment for those months in April.
Double check the selections and click Perform Action on Specified Leases to process the payments. Let the process run until it is complete.
Next, you can head to a lease that contains percent rent and check the entries to ensure the processed payments are logged and accounted for.
Key Takeaways
This concludes our course on Percent Rent.
Remember:
– You can create necessary percent rent formulas in the percent rent module
– You can configure the formula as necessary to match the terms of your lease
– Worksheets are edited to contain the data used in the formula to calculate the percent rent amounts
– One-time payment entries can be created within the module
Thanks for watching. Questions, suggestions, or feedback can be sent to support@visuallease.com.
Course Features
- Lecture 0
- Quiz 0
- Duration
- Skill level All levels
- Students 0
- Assessments Yes