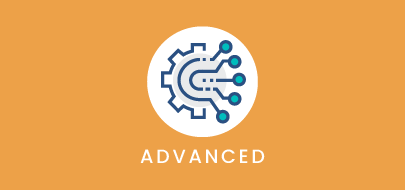Course Description
Intro to Course
Welcome to Approvals training with VLU. The purpose of this training is to illustrate how to request approvals across the visual lease platform and, as an approver, be able to accept or reject the approval request.
By the end of this course, you’ll be able to:
● Know where to request approvals for the General Tab, Entries, and Lease Accounting
● Know where to approve requests as an approver for the General Tab, Entries, and Lease Accounting.
● Where to find the Approval summary page and report.
Please take a moment to review the agenda. To view a particular topic, please jump to the corresponding timestamp.
Lease General Status
In this video, we will show you how to request a status approval from Pending to Active, and how to approve the request in the General Tab.
Before we get started, it is important to note that you will need to contact visual lease support to turn the approval feature on.
It is also important to note, turning on approvals may impact the day-to-day workflow in the VL platform.
With approvals turned on, a user can create a new record, but the status options will default to Pending. In order for this to be set to active, the user will have to click the kebab and select Request Approval.
Before we continue, it’s important to note that if the option in the admin section called “user selects approver”, there will be a drop down option when requesting approval. Just select the approver from the list, add a comment and click submit. IF that option is not checked in the setup, the subsequent email notification will be sent to all approvers on the list.
Once submitted, as a regular user, there is nothing else to do but wait for the approval to be accepted or rejected.
Switching roles a moment, the approver will receive an email notification that looks something like this <show email pic>. This is just to let them know that they must approve or reject the request.
To do this, log into the system and navigate to the record. Note, there is a way to complete this in bulk if there are 3 or more approval requests by using the Approval Summary. This will be covered later in the video.
For now, on the record, navigate to the section that the email said was waiting for approval. In this case it’s the Status on Lease General. You’ll notice the red dot located on the kebab indicating an action needs to be taken. Open the kebab and select Manage Approvals. A pop-up window will open where you will approve or reject the request. For this training, let’s go ahead and approve this and you can make any comments here. Once completed, click save, and you’ll notice the status went from Pending, to Active.
Please note, any edits will put the status back to Pending and approval must be requested again.
Financial Entries Status
In this video, we will show you how to request a status approval for from Pending to Active, and how to approve the request within the Financial Entries section.
Before we get started, it is important to note that you will need to contact visual lease support to turn the approval feature on.
It is also important to note, turning on approvals may impact the day-to-day workflow in the VL platform.
With approvals turned on, a user can create a new financial entry, but the status options will default to Pending. In order for this to be set to active, the user will have to click the kebab located here, and select Request Approval.
Before we continue, it’s important to note that if the option in the admin section called “user selects approver”, there will be a drop down option when requesting approval. Just select the approver from the list, add a comment and click submit. If that option is not checked in the setup, the subsequent email notification will be sent to all approvers on the list.
Once submitted, as a regular user, there is nothing else to do but wait for the approval to be accepted or rejected.
Switching roles a moment, the approver will receive an email notification that looks something like this <show email pic>. This is just to let them know that they must approve or reject the request.
To do this, log into the system and navigate to the record. Note, there is a way to complete this in bulk if there are 3 or more approval requests by using the Approval Summary. This will be covered later in the video.
For now, on the record, navigate to the section that the email said was waiting for approval. In this case it’s the Status on new financial entry. You’ll notice the red dot located on the kebab located here, indicating an action needs to be taken. Open the kebab and select Manage Approvals. A pop-up window will open where you will approve or reject the request. For this training, let’s go ahead and approve this and you can make any comments here. Once completed, click save, and you’ll notice the status went from Pending, to Active.
Please note, any edits will put the status back to Pending and approval must be requested again.
Lease Accounting Status
In this video, we will show you how to request a status approval for from Pending to Active, and how to approve the request within the Lease Accounting section.
Before we get started, it is important to note that you will need to contact visual lease support to turn the approval feature on.
It is also important to note, turning on approvals may impact the day-to-day workflow in the VL platform.
With approvals turned on, a user can create a new Calculation, Transition, or Remeasurement, but the status options will default to Pending. In order for this to be set to active, the user will have to click the kebab located here, and select Request Approval.
Before we continue, it’s important to note that if the option in the admin section called “user selects approver”, there will be a drop down option when requesting approval. Just select the approver from the list, add a comment and click submit. If that option is not checked in the setup, the subsequent email notification will be sent to all approvers on the list.
Once submitted, as a regular user, there is nothing else to do but wait for the approval to be accepted or rejected.
Switching roles a moment, the approver will receive an email notification that looks something like this <show email pic>. This is just to let them know that they must approve or reject the request.
To do this, log into the system and navigate to the record. Note, there is a way to complete this in bulk if there are 3 or more approval requests by using the Approval Summary. This will be covered later in the video.
For now, on the record, navigate to the section that the email said was waiting for approval. In this case it’s the Status on modification that was made. You’ll notice the red dot located on the Action Menu here, indicating an action needs to be taken. Open the menu and select Manage Approvals. A pop-up window will open where you will approve or reject the request. For this training, let’s go ahead and approve this and you can make any comments here. Once completed, click save, and you’ll notice the status went from Pending, to Active.
Please note, any edits will put the status back to Pending and approval must be requested again.
Approvals Summary & Report
In this video, we will show you how to access the Approvals Summary and how it can help to quickly request or manage approvals from a list.
We have shown you how request or approve status changes by going directly to those record sections. However, there is another way to quickly accomplish this task which is with the Approval Summary Screen.
To access the approval summary simply go to Tools, then Approval Summary.
For a regular user, a window will open that will list all the requests, regardless the status they are in. Please note, requests that display will only show the ones that you submitted.
You can filter the list by system area, role, and status.
The record ID will link you back to the record for further editing if needed.
The type column will indicate what portion of the record the request was submitted.
You can also access the approval log for each request, located here.
As an approver, the process is similar to that of a regular user. To access the Approval Summary, click tools, then Approval Summary.
You can filter the list with the same information as a regular user. However, if there are multiple requests to be approved you can click on link in the column labled “Request/Manage”. If a request hasn’t been approved yet, you can click the link “Manage Approvals”, and complete the pop up window the same was as mentioned earlier in this video regarding approvals.
A quick note. What happens if you reject a request? Once you select Reject, write a comment about what needs to be changed and click save. An email will be sent to the requestor where the changes will need to be made and another approval request will need to be submitted.
Having everything in a list will help the approver easily identify what has already been approved and what needs to be approved and quickly take care of any approvals or rejections from a single screen.
If a report is needed for the approvals summary you can find it in the reports section of the platform. This report is especially useful for more granual tracking and seeing all users requests within the organization.
To access this report navigate to Reports, select standard lease reports. Once in the reports screen, select lease criteria or a set list of leases, then select Approvals Summary Report and enter the date range. Then you can click generate report, email, or save. For this training we will select generate report with will download a spreadsheet.
Inside the report you will see the time stamp when the request was made, the system section, and lease ID.
If the system selection is FASB Calculation, then the FASB Calculation Name column will display the calculation name. If the system selection is Financial Entries, the financial entry category will be displayed here.
Scrolling to the right, if there is a statement number it will be located here.
If the system selection is Financial Entries, then the Effective/End Date, Frequency, and Amount will show data here.
Next we have the requestors name, approver name, status and log.
Key Takeaways
This concludes the video on requesting and managing approvals within the visual lease platform.
Remember…
● Approvals are optional and visual lease support must be contacted to turn on this function
● You can request and/or manage approvals from four different areas of the platform
● Use the approvals summary screen for quicker requests and approvals
● Use the Approval Summary report for a detailed analysis from all users requests
Thanks for watching. If you have any questions, suggestions, or feedback please reach out to support@visuallease.com
Course Features
- Lecture 0
- Quiz 0
- Duration 10 weeks
- Skill level All levels
- Students 0
- Assessments Yes