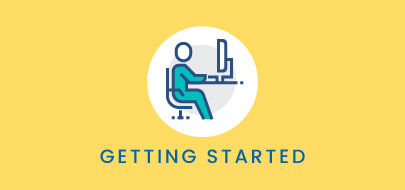Course Description
This course is designed to provide an in-depth look at adding a record in the Visual Lease platform. By the end of the course, you will be able to enter a lease using new lease entry forms, copy an existing lease, or import it using the import tool.
Intro to Course
Welcome to creating lease records training with visual lease. This course is designed to assist you with the creation of new lease records in the visual lease platform. But at the end of this course, You should be able to identify the required and supplemental leased data that make up your lease records, recall the methods available to you to create new lease records in the platform, and determine your lease naming convention based on best practice recommendations.
Please take a moment to review the full agenda for this course. If you’re looking for a particular topic. Feel free to navigate to the corresponding timestamp. This high level overview of lease record creation methods will provide a frame of reference when making decisions in the platform.
Let’s review each method of creating a new lease record in your platform. The first is enter the required data manually. Using the new leases method. This is the most common way users create one-off or ad hoc lease records. All required fields must be completed to save the record, and optional fields can be hidden from view as needed. A built-in date calculator helps you determine critical lease dates, and you can upload your lease agreement or other pertinent information to be fully abstracted later.
The second method is to create a new lease record from the data found within an existing record. This is best used when you have multiple leases that share key details. Like multiple standalone offices within a single building or location.
Additional data like contacts, financial entries, documents alerts and more. It can also be copied over to the new lease. We find that clients sometimes use this method to test out a specific scenario on an existing lease record without impacting it directly.
The third method for creating new lease records is through the general lease information import template. The import lease feature is an efficient way to add multiple leases to your platform. If you have all the necessary information at hand. For example, if you’re acquiring a lease portfolio and have the basic details of these leases in a spreadsheet, the template will help you quickly add the leases to the Visual Lease platform. Users must have import permissions to use this tool. As with all of our templates you must ensure that you adhere to the template format for your information. upload successfully.
Creating a new record from scratch is the most common method of entering leases into the platform, and this video will review the steps to create a new record. Including required fields and best practice suggestions.
To create a new lease record from anywhere in the platform. Click on leases in the header and select New from the navigation menu. The add new record dialogue box will appear. By default, only the fields that are required to save the record will be displayed. Required fields are identified by the asterisk next to the field name. Enable this check box to display both required and optional fields. Even though these fields are optional, you should remember the more data you enter into your lease records. The more. points you will have for reporting and analytics later.
For the purposes of this demonstration, I’ll focus on the required fields. Let’s review some best practices when it comes to populating these fields so you feel better prepared when creating a new lease record.
The lease ID. This is a text field where you can type your preferred lease ID. The lease ID is significant because it’s the primary identifier of that record in your platform.
Since the lease ID appears throughout search and reporting functionality, we encourage you to use a standard lease ID format within your organization. This will make managing your portfolio easier as it changes over time. For example, in my platform we format our lease IDs by organization, record type, income versus expense, and real estate versus equipment. Finally, we add an internal numbering sequence. So anyone in my organization can quickly identify the record they’re looking for.
Other organizations may choose to name their records geographically using country and state. Or even physical address or proper name. Whatever naming convention your organization chooses. Keep in mind this field supports up to 30 characters.
Field’s with a downward facing carrot indicate dropdown lists. The options found within these lists will vary based on your custom configuration and needs.
Fields with the tree icon indicate a hierarchy list to represent parent-child. Or primary-secondary relationships. You may also simply begin typing in the predictive search field. Potential matches will appear as you type.
Fields with the calendar icon indicated date. Dates can be entered manually or selected directly from the calendar by clicking on the icon found here.
Field’s without an icon, like address and rentable area. Indicate open text or numeric fields.
To make entering key lease states a quick and easy task, our date calculator is embedded into this window to determine a specific date, enter the starting date, and the number of years, months and days from that date, you need to identify. You can even calculate backwards to a past date by entering the years months and days as negative numbers.
You also have the option to append relevant lease documents to the record using the upload files button. The VL platform supports PDF. Word. Excel. JPEG. PNG files and more. Click here to open your computer’s file Explorer and search for the necessary files. Or simply drag and drop the files into this space. The file name and size will appear here. Once done click save to attach the file and return to the new record flow. A new clickable link will appear here indicating the number of files attached.
Once I finished entering my leased data. I have two options to save my record. Save or save and new. If I have additional leases to enter. “Save a New” will create my new record and immediately relaunch the add new record flow to repeat the necessary steps. If I have no other records to create. Clicking save will create the new record and take me to that record. From here I can continue to abstract key lease details. Like contacts, clauses and financial information as needed.
Additionally, your platform can be configured to trigger an email notification to a predetermined email address of your choice. Any time a lease record is created.
If this functionality is not currently configured on your platform. And you would like it to be. Please contact visual lease support for assistance.
A quick way to create multiple lease records with the same or similar details. Is to clone an existing record. And this video will use the save as functionality to copy details of an existing record into a new record.
There may be instances in which you have a group of leases that share common data points and lease terms. Leasing of multiple units within a building. A fleet of leased vehicles and the like.
The save as least creation method creates a copy of an existing record in the visual lease platform.
This reduces time and effort adding similar leases to your platform while still allowing you to configure the new record by including or excluding lease specific details like clauses, contacts, documents and more.
To clone a leased record, open the record you want to duplicate.
And navigate to the sidebar menu.
Click on the kebab found here to open the lease actions and quick links menu. Select save as.
The least say. as window will open and display the ID of the least to be copied.
The only required field labeled save as lease ID is the ID for the new lease record that is being created.
The VL platform assumes that all other fields required to create a new lease record or the same as the record you’re copying. And therefore applied to the new record automatically.
These details like commencement and expiration dates. Record type. Address organization and more. Can be changed manually once the record is created.
Next is a series of check boxes that allow you to include or exclude certain details of the original record. The default behavior for each checkbox is set by a platform administrator. But they can be manually overridden as needed.
For example. If this lease has its own unique documents and document references. Simply de-select these checkboxes before clicking save to omit them from the new record.
The newly created record will open. From here, review each tab of the record and configure as needed.
When you have more than a couple of records to enter into the VL platform. The lease information import tool is a real time saver. In this video. We’ll review how to use our built in templates to add multiple leases to your platform at once.
To begin click on the tools icon. And select import lease information from the list.
Please note import permissions are needed to access this tool. If you’re unable to access this dropdown or do not see the import lease information option in the list. Please contact your platform administrator for assistance.
Visual lease provides a variety of import tools and templates that allow you to bulk upload data into the platform. Using pre formatted Excel templates. We will be working with the general lease information template found here.
This basic lease information importer can be used to both add new records and update existing ones. Since this video is dedicated to new lease record creation. That’s where our focus will be.
Please ensure you review the detailed instructions and important notes prior to using this template. This will help to ensure a smooth and successful important.
Click the hyperlink to download the pre formatted Excel template.
Applying a lease filter from this dropdown will pre-populate leases in downloaded template. This is used to update existing lease records. Since we are creating brand new lease records, we’ll leave this blank to download a new blank template.
The columns within the template near the fields found on the general tab of your platform. Visual Lee’s color codes all templates to easily distinguish between required. Optional and criteria dependent fields. Additionally, some template fields may not be in use on your platform. Be sure to review the template key and instructions found here.
It’s important that you do not manipulate, move or delete any columns or tabs within this file. Even if they are not in use. This will cause the import to fail.
The reference tabs along the bottom of the worksheet, provide you with a list of accepted values for specific columns within the template. Think about the steps to create new lease records in the platform. Often you must select from a predetermined list of drop-downs or tree fields based on the configuration of your platform. The same is true here. These tabs are broken into numerous categories including basic values. Like Lee status, owner type and currency. Record types.
Organizations.
Region.
Brand.
And country with state or province. We strongly recommend copying from the reference tabs and pasting into the least general tab to avoid typos errors or hanging spaces at the beginning or end of a word. These can result in import errors.
Once you finished populating the template with the details of the leases You’re uploading. Save the file and return to the platform.
Click the browse button. To locate the saved file.
Once loaded click upload and process to complete the import.
You do not need to select the update Lease financials for expiration date changes checkbox as this setting only applies when you’re updating existing lease records.
The import results will be displayed under the results section. Here you’ll see a summary of actions taken as a result of the import. Including the number of rows that were processed. Unchanged. Updated. Inserted.
and those with errors.
If you use the import tool to add 10 new lease records to your platform, your results should display 10 rows inserted. The template treats each row as an individual upload. This meal. only the rows that have errors have not uploaded.
Review the error summary here to identify the lease IDs that contain an error. And the error message. Open your saved template to correct the leases with errors and re upload as needed.
If the upload is successful there will be no errors displayed here.
The new lease records are now available in your platform.
That concludes our course on creating lease records. Remember. It’s important to create and stick to a lease record naming convention for your platform.
Well only certain fields are considered required to create a lease record. The more data you provide, the better your reporting and analytics will be.
Each creation method has. based on your situation. Create a new lease record when you have a few leases distinctly different than others in your platform.
Colona lease record with the save as method when your new lease contains many of the same characteristics as another already in the platform.
Import leased records When you have many leases to enter into the platform at once.
Thanks for watching questions suggestions and feedback I can be sent to support@visuallease.com.
Course Features
- Lecture 0
- Quiz 0
- Duration 10 weeks
- Skill level All levels
- Students 0
- Assessments Yes