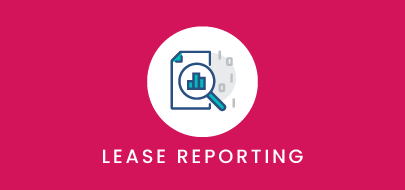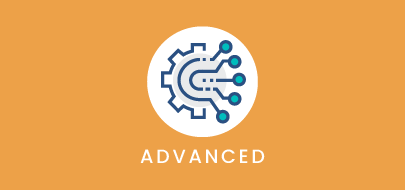Course Description
This course is designed to provide you with an overview of some of our key non-accounting Ad Hoc Reports Module. By the end of this course, users will be able to define the different fields that can be included in a custom report, leverage the Report and Excel Settings to further tailor the output, and generate and save unique reports based on business needs.
Intro to Course
Welcome to Ad Hoc Reporting with VLU. This course is designed to provide you with an overview of the Ad Hoc Reports module.
By the end of this course, users will be able to:
- Define the different fields that can be included in a custom report
- Leverage the Report and Excel Settings to further tailor the output.
- And generate and save unique reports based on business needs.
Please take a moment to review the course agenda. If you are looking for a specific topic, feel free to jump to the corresponding timestamp.
The Ad Hoc Reporting module is accessed via Reporting in the main menu bar. Let’s briefly review the various options you’ll see in this menu.
New Ad Hoc Report is where you can create new custom reports.
Once you begin building and saving custom reports, you can easily access them in the Ad Hoc Report list.
If you create a report that you will view or generate frequently, you can set it as a Favorite Ad Hoc Report through User Settings.
The New Ad Hoc Reports page is split into two sections: here we have the name and report viewer, along with the options to Save, Generate and Email the report.
The sidebar menu enables you to control which leases are included in the report, what details are pulled into the report and the ability to adjust additional settings and preferences.
Let’s take a closer look at the menu.
This section allows you to filter the list of leases you would like to see in your report.
This will always default to Active and Pending leases.
To change this, click Edit. A dialogue box will appear allowing you to select a previously saved filter.
Once you have found your desired filter, click Apply.
The Report Fields section is where you can specify which data points you would like to capture in the report.
In other words, this is where you can select the columns you would like to see in your generated report.
You can include virtually all data points captured in the platform.
By default, any new ad hoc report contains the fields listed here. To change these fields, click Edit.
The fields that are available for reporting are displayed here. The fields are grouped into categories based on where they are captured within a lease. You can click to expand each section, then scroll through the list to browse the available fields.
The fields that you have chosen to include in the report are displayed here.
Let’s imagine that you would like to add the Commencement Date to the report.
Simply expand the Dates section and select the Commencement Date.
Click and drag it into the selected fields section until you see the yellow placeholder.
Then, drop the field into the box and reorder your fields as needed.
You will now see the Report Viewer has updated to include columns based on my selections.
Once you have selected your desired fields, and reordered the lists as needed, Click Apply.
You will now see the Report Viewer has updated to include columns based on your selections.
Let’s take a look at the Additional Table Fields section.
The Additional Table Fields are preselected bundles of data that can be output alongside of your selected fields.
You may notice these are similar to some of the options you see in Standard Lease Reports. With our standard reports, there is little customization available, and each report generates as-is, meaning you cannot choose to output additional information along with the standard report detail.
However, you have the option to include these preselected data sets in the custom report you’re creating. While the columns within the tables themselves cannot be manipulated, this option allows you to view the data alongside additional details that would not otherwise be visible.
Check the box next to the table field or fields you wish to include in your report then click Apply.
This will add the fields in a separate tab on the report viewer and will generate an additional tab once the report is exported to Excel.
Let’s review how to further customize your report by exploring the Report Settings section.
This area allows you to adjust additional settings and specifications for the report you are creating.
Let’s take a deeper look at the options you’ll find here.
The Key Word option allows you to define key words or tags that make this report searchable within the Ad Hoc Report List. For example, you can enter “Commencement Date” into this field; once I save the report, other users can search “Commencement Date” to easily locate this report.
Security allows you to set the preferred security level for the reports. All reports default to Public but select Private if this is a user-specific report.
This next section relates to Reporting Currency and Units – if the Reporting Currency check box is not selected, the report will use the specific currency of each lease. If the Reporting Measurement or Land Units check box is not selected, the report will use the local unit for each lease. Otherwise, select a currency and/or units to apply to all data in the report.
Report Date Range is helpful for running reports for financial or rentable area information. All reports default to the current month but you can choose to report on different time aggregates instead of, or in addition to, the current month. Depending on the dropdown choice, you’ll also get a secondary dropdown to choose how you want the data displayed – based on total, yearly, or monthly amounts.
- The Financial Area Options is helpful in further refining your results when running reports on financial or rentable area information.
- The options you have are as following:
- The Financial Types allows you to select a financial type – meaning payables, receivables, or both. This controls the data that flows into any column pertaining to financial entry information.
- Here, select one or more frequencies to include values paid at those frequencies in the financial entry columns of your report. Your options are: One time, Monthly, Quarterly, Semi Annual, or Annual
- Include AP Feed Type is where you select whether to include financial values that are flagged to be sent to feeds, not sent to feeds, or both.
- When Include Rentable Area History is selected, this tells Visual Lease to show the Rentable Area value that was effective at the First Day of the Period or Last Day of the Period. This is specifically used to cover the situation where the View data for date is the month during which the rentable area was changed.
- The Accounting Standards displays only leases that have selected financial categories in the Report Fields that represent columns in an accounting schedule of the selected standard type.
- Invert Sublease values: Causes the Rentable Area and any Financial values to be treated as negative numbers, which allows you to view Net values for any Over lease-sublease properties.
- Last is the Include Rentable Area History: Select this check box to show the Rentable Area value that was effective since the month/year being viewed, in the Rentable Area column.
Once you have selected your preferred options, click Apply.
The Excel Settings section allows you to specify how you would like your report outputted to Excel.
Let’s review the options you have here:
The first few settings pertain to templates. Rather than exporting the report to a blank Excel workbook, Visual Lease gives you the ability to upload a report to a pre-formatted template.
For example, if you have a report you’re required to submit on a regular cadence, creating and applying a template makes it so the data outputs directly into a sheet with titles, logos, charts, tables and more so it requires little-to-no manipulation each time its generated.
The Sheet Name is the name of the sheet the template will generate into.
The Start Row and Start Column allows you to specify the row or column you would like to see your data begin populating in. For example, if you have titles or logos at the top of the template, you can make it, so the data does not begin outputting until row 3 or 4.
Output Report Headers allows you to see report headers on the Excel sheet that is generated. If you have different report headers you’d like to use, simply uncheck this box.
By default, financial entries for the same category, frequency, and type display as an aggregate of the lease in a single row. If instead you’d prefer to see a separate amount listed for each year, check Additional Fields Financial Entries on Separate Lines.
Vertical format allows you to see data fields and results vertically, rather than horizontally, for each record.
In the Table Data Output section, you can determine if you would like to see additional fields on separate sheets or combined into a single sheet.
To save any changes, click Apply.
Let’s review how to save and generate the report.
You can save the report at any time by clicking Save Report.
You will want to give the report an appropriate name – keep in mind that the name should be specific enough to allow yourself, or other users, to easily identify what the report is. Once you’re done, click Apply.
Once a Report is saved, you will be able to find it again via the Ad-Hoc Report List or through your Recently Opened sidebar.
To view the results of your Custom Report click Generate Report so it generates to Excel.
Once your report is saved, click Generate Report to run the report in Excel.
This will show all the columns, rows and any data calculations that are not easily visible on the Report Viewer.
Finally, if you would like to email this report to yourself, click Email Report
This will send an email with an attached Excel sheet to the email address associated with your user profile.
Now that the report has been saved, let’s review the Quick Links section.
The Save As option allows you to copy the current report as a new ad hoc report. You will have to rename the report, but this is helpful if you would like to create a mostly identical report with a few minor changes.
The Report History allows platform administrators to view when the report has been generated and by which users.
The Author section displays who created a report, when the report was created, who last modified a report, and when this took place.
To specify a report as your favorite, select User Settings and navigate to the General tab.
From here, select the report you would like to save as your favorite, then click Save Settings.
Once I expand the Reporting menu and select Favorite Ad Hoc Report it will bring me directly to this report.
This concludes our course on Ad Hoc reporting. This module allows you to build your own reports designed to capture information useful to you and your company.
You can easily tailor the output based on the different report and excel options available in the platform.
Easily access and save reports when you need them.
Thank you for attending this course. If you have questions, suggestions or feedback please send this to support@visuallease.com.
Course Features
- Lecture 0
- Quiz 0
- Duration 10 weeks
- Skill level All levels
- Students 0
- Assessments Yes