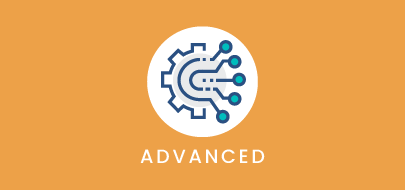Course Description
Intro to Course
Welcome to Roll Forward Reports training with VLU. This course is designed to introduce you to Lease Accounting Reports in Visual Lease
By the end of the course, you should be able to:
- Read and analyze the Roll Forward report to use it as part of your financial records.
- Configure the report to display the information you want.
- Select the leases you wish to include in the report.
Take a moment to review the agenda. If you are looking for a specific topic, feel free to jump to the corresponding timestamp.
In this video, we will explain how to read and use the roll forward report.
A roll forward report summarizes the changes of lease accounting right of use assests, as well as shot term and long term liabilities within a period of time. It is an important part of your financial requirements under ASC 842 and IFRS 16.
Use it to assist with preparing internal and external statements of cash flows. You can also use it to reconcile the balance sheet activity as generated in Visual Lease with the balances in your ERP.
To access the Roll Forward report, select reports from the main menu, then select Standard Lease Reports.
Once on the standard lease report page, select your leases from a list or based on criteria, then select the Roll Forward Report, here. Next, select any report options Then click “Generate Report”.
Please note, when selecting the option to include supporting data, the report will include additional tabs that provide supporting evidence for the calculations used to generate the report.
Once open, the Roll Forward tab contains the main report for the selected leases.
Here, you can compare your ending balance calculated in Visual Lease with the balance in your ERP. Enter the ending balance value generated by your ERP into the cells labeled “Ending Balance for the Date Range selected – Balance per BS”.
The difference between the two systems will appear just below in the cells labeled Difference.
If included in the report, the Report Criteria tab of the report shows the criteria used to select the leases included in the report.
The Beginning Balance tab shows the beginning Right of Use and Lease Liability balances for the period prior to the reporting period.
The ROU Assets tab shows you the additions and deductions to ROU from the appropriate calculations.
Amortization, Interest, and Payments displays the activity for lease payments, amortization expense, and interest expense per period.
adjustments from the totals of each calculation’s Lease Payments, ROU Asset Amortizations, and Interest Expenses.
You will see different tabs depending on whether or not the option to track short term and long term lease liabilities was selected in the Lease Financials Defaults when your account was configured. This option is selected by default and is the most common configuration. If selected, you will see the following tabs:
- Reclass, which shows the journal entries for reclassifying between short term and long term liability
- ST LT New, Trans, which displays the short term and long term lease liabilities for new and transition calculations
- ST Mod, Term, which displays the adjustments to short term liability caused by modifications and terminations
- LT Mod, Term, which displays the adjustments to long term liability caused by modifications and terminations
If the Track Short Term and Long Term Lease Liabilities option is not selected, you will see these tabs:
Lease Liabilities New, Trans, which displays the lease liability for new and transition calculations
Lease Liabilities New, Trans: Displays the lease liability for new and transition calculations
The final tab will always be the Ending Balance tab. Ending Balance shows you each matching calculation’s ROU and liability balances as of the end of the reporting period, as well as impairment and termination reductions.
In this video, we will explain how to select the leases to include in your report.
Under Lease Selection in the sidebar, you can choose whether to base your selection off of a Fixed List of Leasescreate your own list or filter leases based on criteria. When Based on Criteria is selected, the sidebar displays several categories of information you can use to create a filter.
With the right criteria you can automatically select the records you need. For example, a company may have leases spread out across the country. Here, I can choose only leases within one state. Then, I can choose only records with an Operating lease, and only include active leases.
Once your criteria have been chosen, click Set Criteria. Click Reset to clear all selections.
If you have previously saved a filter in the Lease List module, you can click Load Saved Filter to quickly load that filter to use.
The filter being used for this report will appear here, under Lease Filter Criteria. These are the criteria we used in the example earlier. Individual criteria can be removed from the filter using the X.
You can manually create a list of leases by selecting Fixed List of Leases under Lease Selection.
The criteria options disappear from the sidebar, and a search field appears here for you to enter lease IDs.
This field features a predictive menu that will display matching lease IDs as you type.
Select which leases to include in the report. The list appears just below the search field.
Once the criteria or individual records are chosen and the report options are configured, click Generate Report to create the Excel file for the report to be saved locally. If you click Email Report, VL will email a copy of the file to you after it has been generated. Save Report will save the report in the Integrations Hub.
In this video, we will explain how to configure a Roll Forward report using the report options section of the standard lease report page of the Visual Lease platform.
To access the report options, navigate to the standard lease report page by clicking on the reports in the main menu, then selecting standard lease reports.
On the standard report page, select roll forward report from the list of available reports.
In the Report Options section below, you can configure the report to show the information you need.
Select your date range for the report by choosing whether to report the Fiscal year, calendar year, quarter, month ending or a custom range.
For fiscal or calendar year, type the year into the appropriate box. For month ending, quarter ending, or custom range, choose the date or dates.
Select which accounting standard to use for the report. Only one standard may be used for the report.
Select which calculation statuses should be included. Although most reports should only include Active and certain Historical calculations, you can create reports with Historical, Hypothetical, and Pending calculations to help reconcile your records.
Choose which lease types should be included in the report.
If the lease records use multiple currencies, the report may show the currency used for that lease record, or you may report all of the records as one selected currency. You may also select to use a current spot rate for non-monetary assets.
If functional currency is enabled for your account, we recommend that you do not select Current Spot rate, as this may have unexpected effects on certain calculations.
Finally, you can select to include supporting data in the report and whether to attach a summary of the report criteria. If you select supporting data, the other tabs in the report provide supporting evidence for the calculations used to generate the report.
This concludes our course on Roll Forward Reports.
Remember:
- The Roll Forward Report is a vital part of your financial records.
- You can compare your Visual Lease records with those from your ERP.
- The report can be configured to show the information you need.
- You can choose which leases you need to include in the report.
Thanks for watching. Questions, suggestions, or feedback can be sent to support@visuallease.com.
Course Features
- Lecture 0
- Quiz 0
- Duration 10 weeks
- Skill level All levels
- Students 0
- Assessments Yes