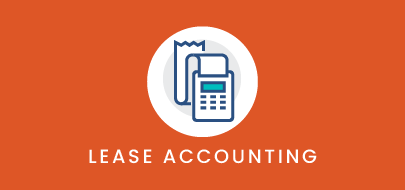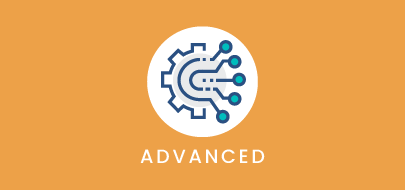Course Description
This course covers the basics behind modifying existing calculations in the lease accounting module to help you gain compliance with the newest accounting standards published by FASB, IASB and GASB. By the end of this session, you will learn about the various lease accounting inputs and how to modify existing calculations.
Intro to Course
Welcome to training with VLU.This course is designed to cover the basics behind modifying existing calculations in Visual Lease’s lease accounting module. Our goal is to ensure you have what you need to gain compliance with the newest Accounting standards published by FASB, IASB and GASB.
By the end of this course, you will learn about:
· The various lease accounting inputs
· Modifying an existing calculation
Please take a moment to review the agenda. If you are looking for a specific topic, feel free to navigate to the corresponding timestamp.
To get accurate information out of Visual Lease, we have to ensure we put complete and accurate data into it. That is especially true for lease accounting calculations, which pulls inputs from various fields within your lease record. The integrity of those inputs is critical to producing accurate calculations. Let’s review some together.
Before we get started it is important to note that the options shown on this screen may be different based on your configuration.
First, let’s visit the General Tab of a lease record. In particular, the Record Type, Commencement and Expiration Dates are key inputs.
Record types will establish whether this is treated as a Lessor or Lessee record, and may also affect other treatments depending on your configuration.
The Commencement and Expiration Dates will serve as the default start and end dates to your lease accounting calculations.
Make sure to review and confirm these fields before building your calculations.
Now, let’s take a brief look at your financial entries. Let’s click on the Financials Tab. Underneath that, you’ll see a series of sub-tabs, you’ll look for Entries.
Financial entries are a key input into your accounting calculation. At a minimum, this could include base rent, but may include other items, including but not limited to end of lease costs.
Finally, let’s take a look at your lease options. You can find these in the Clauses tab. If they are marked as likely to be exercised, they will impact the term of your lease accounting calculations.
Now that we reviewed key information throughout the lease record, let’s take a look at remeasurement calculations. There are various types of remeasurement calculations you can generate within the lease accounting module, but for this video, we will focus on the modification remeasurement calculation.
This type of remeasurement is required if there is a change in the lease or an option was exercised, such as a change in payment terms or an extension of the lease term.
You can find all of your created and stored calculations by selecting the Financials tab and then selecting lease accounting
Let me show you around. All lease accounting actions can be completed by using the Create Calculations button on the top-right of the screen, or by clicking here to edit, remeasure, or perform other actions for existing calculations.
But before we explore that further, let me show you the other areas of this module.
The screen breaks into various sections such as the lease schedule and journal entries summary for the selected calculation. Additionally, in the left sidebar, the Accounting Information section contains basic lease information, that will impact all calculations on the lease
Once you create lease accounting calculations, additional actions will become available.
Before we walk through creating a modification, a calculation must already exist on the lease .
To get started, Find the calculation you wish to modify and click here to begin a remeasurement calculation.
The Create Remeasurement Calculation window will open.
If there is a change in the calculation, such as a change in payment terms or an extension of the lease term, you will need to complete a Modification remeasurement by selecting the option from the ‘type of remeasurement’ drop-down list. Then, enter an effective date.
Once your selections are made, click Create Remeasurement. The Calculation Wizard will open and will walk you through each step of creating a modification.
Please note: Since this is a modification to an existing calculation, the accounting standard has already been selected and cannot be changed. Therefore the standard drop-down list is inactive.
You will, however, need to specify the calculation status.
Some statuses cannot be assigned to a remeasurement calculation, depending on the status of the predecessor calculation. The platform will tell you if the status is valid once you click Next.
Pending status is typically what I recommend using at first, because that gives you the ability to review the lease schedules and journal entries before you activate the calculation. As a pending calculation, data will not flow through to your Accounting Feed, so you can feel confident that your calculation is set up correctly. You can then easily make it active.
Active is used to identify live calculations, which will enable them to flow through to your ERP system.
We also have the ability here to create hypothetical calculations. If you’re looking at various scenarios and want to do some “what if” analyses, but don’t have any intention of those ever being live calculations, hypothetical is a good way to segregate those calculations.
The Use Schedule Upload checkbox enables you to upload precalculated schedules (using a provided template) pertaining to rare scenarios that Visual Lease currently does not calculate, so they can be compared to Visual Lease-calculated schedules. You also have the option to upload the corresponding journal entries in the same template or have journal entries generated from the provided schedule. The uploaded schedule and journal entries will flow to the appropriate GL feeds. When selecting this option, you will have the opportunity to upload the template in step 6 of the wizard.
Once you make your selections, hit next to arrive at the next step of the wizard.
Step 2 will allow you to specify a calculation name and period. We recommend that you name your calculation to make it easily distinguishable. In this case we’re just using the default name.
The start date is the effective date you entered in the beginning of the remeasurement wizard and the End date defaults to the expiration date of the lease that can be found on the general tab.
Check “send to accounting feed” if you want the information sent to the ERP system when the status is moved to Active. Prorate Lease Payments typically will not have an impact on your numbers, but it applies in the rare event of the cash payment and accounting schedule prorating a period over different durations. Unchecking this box would prevent a double proration.
Step 3 of the wizard is where we get the opportunity to input various values that are not housed in other areas of the lease record, that will have an impact on your calculation.
For example, here you can bring in an initial prepaid rent. Initial Prepaid Rent entered here will be applied to the first period’s payment and thereafter until the entire prepaid amount is reached.
You only enter a Probable amount Owed under RVG at the end of the lease if you have some reasonable expectation of that amount. You might have some expectations at commencement, but it is much more likely you will not have any level of certainty until you get closer to the end of the term.
Remember that Residual Value Guarantees are handled differently under the new standards. If the guarantee exists, enter it in the RVG box.
In addition, note that you have the ability to indicate whether or not lease payments are consistently prepaid one month prior. If you’re in a situation where you’re sending paper checks, and you mail them before the end of the prior month to ensure that it reaches the landlord by the first, you can go ahead and select Yes.
Any unamortized lease incentives and initial direct costs are also entered here. Everything in these new accounting schedules standards is based off of the time value of money.If you’re accelerating those payments one month that’s going to have an impact on those assets and liability values; go ahead and take advantage of that.
It is important to note, that if the predecessor calculation entered a value for lease incentives, but wasn’t the actual amount, the “incentives not included in initial estimate” field should include the remaining amount that wasn’t given in the initial estimate, so that the actual incentives amount is covered between the two calculations.
Let’s go ahead to step 4, where you enter the discount rate.Your platform can hold a table of discount rates based upon organization, country, currency, lease term, etcetera.The platform will automatically look at all of that information and then select from the table the appropriate rate. But, you don’t have to use the number that the platform has come up with, you could select something different.If you do override the populated default rate, the platform will ask you for an override reason. We’re always building an audit trail for any time that you’re making a variation from the standard or default treatment.I’m going to just take us back to our default rate.
It’s rare, but a lease may explicitly state a discount rate. This is rare, but you may see this happen with vehicles or equipment. If so, you must use that defined rate and enter the information here.
In step 5,we select which financial entries are going to be included—and how they are going to be included—in the calculation.
Each entry listed here will be ones that exist on this lease within the start and end date of this calculation (specified in Step 2). I also have a payment that’s being treated as a variable expense.It will flow through to my disclosure statements, but it is not part of the basis of calculating the asset and liability schedules.
By default the system will only show those financial entries that factor into accounting schedules or reporting, but I can check the Show Excluded box to see all the other payments for this lease, which are set to be excluded from this calculation as a default.
While I can override the default by changing the selection, I’m just going to keep the payments entries and treatment types consist with my defaults.So I accept this and move on to the final step.
Step 6 is the lease type test. Here’s where, in the FASB 842 world, we apply the lease type test to determine whether it’s an operating or a finance lease. Questions one and two and five are subjective.You must make the determination whether it’s a yes or no and provide a reason why you selected yes.
Questions three and four are objective value questions:
· 75% of the useful life or
· NPV more than 90% of the fair market value.
These are automatic calculations.These values are adjustable, consistent with the revised guidance under ASC 842.
Please note, for IFRS16 and GASB87 there will be fewer questions to answer, since all such calculations are considered Finance, unless you take certain practical expedients.
You can learn more about this in our VLU course on short term, low value leases.
We should spend a minute here talking about useful life. The useful life for this lease is 39 years because this is a real estate lease.We use 39 years because that’s the amortization period for real estate in the US Tax code.You may have set up other default values for other Record Types. Regardless of the default value, you should enter the life specific to the asset. It’s important for the Lease Type Test, and also used for determining amortization of assets purchased at the end of the lease.
Once this is saved, you will see the rest of the panels on the Lease Accounting Page appear. The details of this calculation appear in the Calculations section.
Note that the predecessor of this modification has an end date that is one day prior to the start date of the modification.
When viewing the Predecessor schedule you will see all dates past the end date are grayed out. This is because those dates are picked up by the modification. That same thing will happen in the journal entry for the predecessor calculation.
You can also change the view by clicking on the pivot icon, here. This will switch the columns and rows giving you a list-type view that will not require as much horizontal scrolling.
In this view, the action menu will be located here, and is where you will be able to perform actions such as create a remeasurement calculation.
If I select “Show More” you’re going to see all the inputs that went into creatingthis individual schedule.
Clicking Show More in the lease schedule will display all the necessary detail including the lease payments, straight line rent, right of use asset, amortization, interest and liabilities.
The schedule is then the basis of creating the Journal Entry Summary at the bottom of the page. The Journal Entries provide the linkage to feed these details to your ERP system.
Please note, though, that the Description given here is NOT the GL account where the value will be posted, it is merely a system description. During your platform configuration, mappings were created which consider the description, the asset class, the accounting standard and lease type, and direct the values to the appropriate accounts in your General Ledger.
You can filter your journal entries by year by clicking here and selecting a year, or multiple years, or by entering a date range.
There are various types of remeasurement calculations you can generate within the lease accounting module, but for this video, we will focus on the modification remeasurement calculation.
This type of remeasurement is required if there is a change in the lease or an option was exercised, such as a change in payment terms or an extension of the lease term.
GASB 87 calculations are similar to FASB 842 and IFRS16 with a few caveats in the calculation wizard.
You can find all of your created and stored calculations by selecting the Financials tab and then selecting lease accounting
Let me show you around. All lease accounting actions can be completed by using the Create Calculations button on the top-right of the screen, or by clicking here to edit, remeasure, and perform other actions for existing calculations.
But before we explore that further, let me show you the other areas of this module.
The screen breaks into various sections such as the lease schedule and journal entries summary for the selected calculation. Additionally, in the left sidebar, the Accounting Information section contains basic lease information, that will impact all calculations on the lease
Additionally, in the left sidebar, the Accounting Information section contains basic lease information, that will impact all calculations,
Once you create lease accounting calculations, additional actions will become available.
Before we walk through modifying a GASB 87 calculation , a calculation must already exist on the lease.
To get started, find the calculation you wish to modify and click here to begin a remeasurement calculation.
The Create Remeasurement Calculation window will open.
If there is a change in the calculation, such as a change in payment terms or an extension of the lease term, you will need to complete a Modification remeasurement by selecting the option from the ‘type of remeasurement’ drop-down list. Then, enter an effective date.
Once your selections are made, click Create Remeasurement. The Calculation Wizard will open and will walk you through each step of creating a modification.
Please note: Since this is a modification to an existing calculation, the accounting standard for Step 1 has already been selected and cannot be changed. Therefore the standard drop-down list is inactive.
You will, however, need to specify the calculation status.
Some statuses cannot be assigned to a remeasurement calculation, depending on the status of the predecessor calculation. The platform will tell you if the status is valid once you click Next.
Pending status is typically what I recommend using at first, because that gives you the ability to review the lease schedules and journal entries before you activate the calculation. As a pending calculation, data will not flow through to your Accounting Feed, so you can feel confident that your calculation is set up correctly. You can then easily make it active.
Active is used to identify live calculations, which will enable them to flow through to your ERP system.
We also have the ability here to create hypothetical calculations. If you’re looking at various scenarios and want to do some “what if” analyses, but don’t have any intention of those ever being live calculations, hypothetical is a good way to segregate those calculations.
There is also an option to choose a retrospective period calculation, but this has no function for GASB.
Once you make your selections, click next to arrive at the next step of the wizard.
Step 2 will allow you to specify a calculation name and period. We recommend that you name your calculation to make it easily distinguishable. In this case we’re just using the default name.
The start date is the effective date you entered in the beginning of the remeasurement wizard and the End date defaults to the expiration date of the lease that can be found on the general tab.
When creating a GASB 87 calculation, if your organization requires fund accounting, Check the box, Fund Journal Entries, to generate additional journal entries into your GL feed.
Select “send to accounting feed” if you want the information sent to the ERP system when the status is moved to Active. Prorate Lease Payments typically will not have an impact on your numbers, but it applies in the rare event of the cash payment and accounting schedule prorating a period over different durations. Unchecking this box would prevent a double proration.
Step 3 of the wizard is where we get the opportunity to input various values that are not housed in other areas of the lease record, that will have an impact on your calculation.
For example, here you can bring in an initial prepaid rent. Initial Prepaid Rent entered here will be applied to the first period’s payment and thereafter until the entire prepaid amount is reached.
You only enter a Probable amount Owed at the end of the lease if you have some reasonable expectation of that amount. You might have some expectations at commencement, but it is much more likely you will not have any level of certainty until you get closer to the end of the term.
Remember that Residual Value Guarantees are handled differently under the new standards. If the guarantee exists, enter it in the RVG box.
In addition, note that you have the ability to indicate whether or not lease payments are consistently prepaid one month prior. If you’re in a situation where you’re sending paper checks, and you mail them before the end of the prior month to ensure that it reaches the landlord by the first, you can go ahead and select Yes.
Any unamortized lease incentives and initial direct costs are also entered here. Everything in these new accounting standards is based on the time value of money.If you’re accelerating those payments one month that’s going to have an impact on those assets and liability values; go ahead and take advantage of that.
It is important to note, that if the predecessor calculation entered a value for lease incentives, but wasn’t the actual amount, the “incentives not included in initial estimate” field should include the remaining amount that wasn’t given in the initial estimate, so that the actual incentives amount is covered between the two calculations.
Let’s go ahead to step 4, where you enter the discount rate.Your platform can hold a table of discount rates based upon organization, country, currency, lease term, etcetera.The platform will automatically look at all of that information and then select from the table the appropriate rate. But, you don’t have to use the number that the platform has come up with, you could select something different.If you do override the populated default rate, the platform will ask you for an override reason. We’re always building an audit trail for any time that you’re making a variation from the standard or default treatment.I’m going to just take us back to our default rate.
It’s rare, but a lease may explicitly state a discount rate. This is rare, but you may see this happen with vehicles or equipment. If so, you must use that defined rate and enter the information here.
In step 5,we select which financial entries are going to be included—and how they are going to be included—in the calculation.
Each entry listed here will be ones that exist on this lease within the start and end date of this calculation (specified in Step 2). I also have a payment that’s being treated as a variable expense.It will flow through to my disclosure statements, but it is not part of the basis of calculating the asset and liability schedules.
By default the system will only show those financial entries that factor into accounting schedules or reporting, but I can check the Show Excluded box to see all the other payments for this lease, which are set to be excluded from this calculation as a default.
While I can override the default by changing the selection, I’m just going to keep the payments entries and treatment types consist with my defaults.So I accept this and move on to the final step.
In step 6, for GASB 87 standards, enter a useful life in years or months (if applicable). The default useful life to 39 years as that is the current depreciation period for commercial real estate under US tax law. You should select whatever is appropriate for your asset.
Answer if there is a Bargain Clause on the lease, which is defaulted to no. If Yes is selected, then the leased asset is amortized over the useful life of the asset and the lease term is not used for amortization purposes.
Please note, for IFRS16 and GASB87 there will be fewer questions to answer, since all such calculations are considered Finance, unless you take certain practical expedients.
We should spend a minute here talking about fair market value and useful life. The useful life for this lease is 39 years because this is a real estate lease.We use 39 years because that’s the amortization period for real estate in the US Tax code.You may have set up other default values for other Record Types. Regardless of the default value, you should enter the life specific to the asset. It’s important for the Lease Type Test, and also used for determining amortization of assets purchased at the end of the lease.
In a real estate transactions, you’re often going to leave the Fair Market Value field blank. The rule is if it’s difficult to ascertain the fair market value of the distinct asset, you don’t have to fill that in. For example, if this were an office lease, say it’s for the 50th floor of the Empire State Building, you can’t just buy the 50th floor.You would have to buy the whole building.I can’t determine what the value of that single floor of the building is, so I would just leave this fair market value here as a blank or 0.
Let’s go ahead and save this modification
Once this is saved, you will see the rest of the panels on the Lease Accounting Page appear. The details of this calculation appear in the Calculations section.
Note that the predecessor of this modification has an end date that is one day prior to the start date of the modification.
When viewing the Predecessor schedule you will see all dates past the end date are grayed out. This is because those dates are picked up by the modification. That same thing will happen in the journal entry for the predecessor calculation.
If I select “Show More” you’re going to see all the inputs that went into creatingthis individual schedule.
Clicking Show More in the lease schedule will display all the necessary detail including the lease payments, straight line rent, right of use asset, amortization, interest and liabilities.
The schedule is then the basis of creating the Journal Entry Summary at the bottom of the page. The Journal Entries provide the linkage to feed these details to your ERP system.
Please note, though, that the Description given here is NOT the GL account where the value will be posted, it is merely a system description. During your platform configuration, mappings were created which consider the description, the asset class, the accounting standard and lease type, and direct the values to the appropriate accounts in your General Ledger.
This concludes our course on the basics behind building a lease accounting calculation. We’ve reviewed the data which are required to create your schedules,and how to modify a calculation within the lease accounting module.
Remember…
· A calculation must exist on the lease in order for a modification remeasurement calculation to be completed.
· If there is a change to the lease, such as an extension of the lease term, or a change in payment terms, a modification remeasurement calculation will need to be completed.
· The end date of the predecessor will be one day prior to the start date of the modification.
Thank you for attending this course. Any questions, suggestions, or feedback may be sent to support@visuallease.com.
Course Features
- Lecture 0
- Quiz 0
- Duration 10 weeks
- Skill level All levels
- Students 0
- Assessments Yes