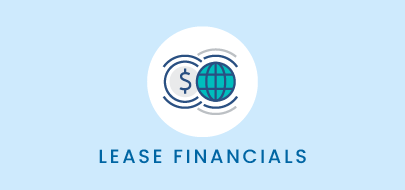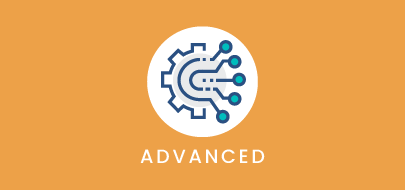Course Description
This course covers how to navigate the financial entries section within a lease record. By the end of this course, you will confidently recall the steps to create financial entries, describe how the configuration of financial entries impact lease accounting calculations, and create financial entries using the Import Financial Entries Template.
Intro to Course
Welcome to Financial Entries training with VLU. This course provides an overview of the Financial Entry fields within a lease record as well as step by step instructions for creating new financial entries.
By the end of the course, you will be able to:
• Navigate the financial entries section within a lease record.
• Recall the steps to create new financial entries
• And – Describe how the configuration of your financial entries impacts your lease accounting calculations.
Please take a moment to review the course agenda. If you are looking for a specific topic, feel free to jump to the corresponding timestamp.
In this video, we will review the layout and key functionality of the Financial Entries option within a lease record.
Visual Lease allows you to track expenses and income related to real estate, vehicles, equipment, and other assets.
The VL Platform comes pre-configured with industry best practice financial categories – based on your reporting standards – and can be further configured as needed during implementation.
Financial Entries are the basis of this capability, feeding your lease accounting calculations and flowing into your reports and accounting feeds.
We’ll start on the Entries landing page of the Financials tab.
A summary of each of my financial entries for this lease is found in this table. It includes the Category, Frequency, Type, Amount, Payee and more. If I scroll, I can also view details about who created or modified each entry and when.
I can drill down to view only entries within a set date range. The default for my platform is up to 10 years. I can change this using the dropdown or select specific dates from the calendar fields.
I can also filter my view to view only one-time or recurring entries and payables vs receivables.
The current fiscal year and amount of the entry is easily identified in bold font.
There are various options found here including options to Add a new record. You can also edit or delete existing entry records from the kebob at the end of each entry.
Click on the kebob and select View Details from the action menu to review transactions for the entry. These are the same transactions found within the payments section of the financial tab.
To modify a transaction, select the kabob of the transaction you want to modify and click update. I can edit the transaction date or amount due and click save. Any changes made to the entry transaction here will automatically update and be reflected within the payments section.
Show history found under the action menu at the end of each transaction provides a sort of audit trail for each entry. It displays scheduled dates and amounts including who made the edit – who created the entry and modification details.
In this segment, we will take an in depth look at each of the fields that are required to create a new financial entry.
Certain fields are always required to save a financial entry – the financial category, Payee, frequency, start date, amount, and type.
By default, all other fields are considered optional; however, each client can configure their financial entry fields and choose to make additional fields visible and required.
Many of these optional fields impact how the entry is treated and reported on.
Let’s dive deeper into each of these fields.
I’ll begin with the category field. Categories are initially configured by your platform administrator during implementation. They are fully configured to capture the expenses your company pays or income it receives. Common examples of these categories include things like Base Rent, Real Estate Taxes, Insurance, and Common Area Maintenance.
You can expand each category by clicking the caret next to each financial category or by performing a dynamic search by typing directly into this box.
The “Payment To” field is where you designate the Payee. Each person or entity making or receiving payment on this lease must be added to the Payees section of the Financials Tab before a financial entry can be created.
Jumping to the financial type field – this will determine whether this entry is Payable or Receivable.
The start date field captures the start date of the payment stream. This field auto-populates with the Commencement Date of the lease, but it can be edited as needed.
The amount field is where you will enter the amount of each transaction. The amount entered here will default to the currency of the lease. This lease is in Canadian dollar – so the payment amount for each entry should be entered in Canadian Dollar.
The cost per rentable area field displays currency and area based on the lease’s configuration. While this is not technically a required field, it is an automated calculation that is based on a required field: the amount. The cost per area value represents the total cost per unit area over a year.
Since this lease is in Canadian Dollars and the rentable area is in square meters, the platform displays the abbreviation of CAD divided by SM. A lease using US dollar and square footage would display as USD divided by SF.
To assign a different cost per area, click the override link and manually enter the cost.
In this video, we review the optional fields of a financial entry…
There are a number of fields that are not considered required in order to save a new entry. However, the more thorough you are in entering the details of each entry, the more accurate your calculations and resulting reporting will be. Click this check box to show the configurable optional fields.
Please remember that your platform may appear differently based on your settings and configuration.
The End Date allows you to specify the expiration date for this entry.
If left blank, the platform assumes the entry will end on the Expiration Date of the lease. This assumed end date is not visible within the entry itself, however the last transaction for this entry will be on the first date of the last payment period.
The arrears date is used in cases where retroactive payments are to be included in the payment schedule.
For example: on April 15, 2022, a client receives a bill for an increase in estimated operating expenses starting January 1, 2022 (Arrears Date). The next scheduled payment date for rents and related expenses is May 1, 2022 (Start Date) and the amount will include the computed back payments due from January to May.
The applied date field is used when your expense or income is due AFTER the Start date. This is most often used to account for a prorated first payment or a free rent period at the start of a lease.
The date entered here tells the platform to delay the application of the entry until that time.
If you’re utilizing the Allocations module, you can select the allocation group from this dropdown list or create a new allocation, associating this entry to the proper group for billing purposes.
Record options allow you to make a few decisions about the handling of this entry.
While these fields are not technically required, the elections made here may impact other entries on this lease as well as your accounting feed.
• Repeats on 1st of each period: when this is enabled, payments after the initial one will be made on the 1st day of the period, regardless of the start date entered above.
For example: the start date for this monthly expense is September 15th, 2017. The first transaction will be on that day. It will be prorated from September 15th through the end of the month. All future transactions will default to the first day of the month.
• Overlap other entries for this category: By default, the platform prevents you from creating multiple entries using the same financial category with overlapping date ranges. This is intended as an extra layer of security, so you do not accidentally record the same expense multiple times.
To bypass this, simply CHECK this box so the platform will allow for coexisting entries. This is particularly helpful when recording variable or index-based entries, like CPI.
• Include in Accounting Feed: this checkbox flags the entry and all transactions to be included in any generated Accounting Feeds. By default, this box is always checked, but feel free to uncheck this if you are tracking an expense or income that should be excluded from your feeds.
There are two “variable payment for disclosure reporting” checkboxes – one for FASB 842 and the other for IFRS 16.
As the name suggests, variable payments are those whose amounts vary from period to period, such as percent rent. Selecting these boxes tells the VL platform that this entry should be treated as a variable payment for that reporting standard.
Variable payments are ignored in your calculations. They are only included in the Variable Lease expense line item within the disclosure report.
Please note: You must take action here on each of the standards that apply to you. If you dual report, be sure to make an election for each standard you follow.
This section is only relevant if you report on GASB standards, and your platform is configured to handle GASB calculations.
Entries with one of these payment types are included in the corresponding Lease Payments or Lease Inflows row of the GASB Disclosure Report
• Residual Value Guarantee: GASB requires identifying Residual Value Guarantee payments when made. However, GASB does not require identifying an RVG when creating a schedule. Entries with this disclosure type are not included in accounting schedules.
• Termination Penalty: Select this option if this entry is related to a penalty for early lease termination.
• Variable Payment or Income: Like the FASB 842 and IFRS 16 checkboxes, this option is to be used to identify expenses or receivables that vary in amount from period to period, and thus do not have a regular stream with planned increases.
If you need to track any additional information related to the entry, you can enter it into the Comments box here.
This area enables you to enter planned increases based on a fixed amount, percentage, or by entering a new amount entirely. These can be entered as one-time increases or recurring increases.
The last entry field we will cover is Generate Clause. This serves as a shortcut, enabling you to copy the entry information into a designated clause within the clauses tab. This method prevents you from having to enter the information twice.
Let’s walk through the process of bulk uploading Financial Entries to lease records across your platform.
Importing financial entries can be done using the Import Lease Information Tool.
Please note: users must have Import Financials permissions in order to access this tool. Contact your Visual lease platform administrator for additional assistance.
Importing lease financial entries is considered a primary template – found here. Click on it to open the workflow in a new window.
As with all our templates, step by step instructions on how to use the template are found here.
Click the hyperlink to download and open the excel template.
The first tab, labeled Financial Entries, is where you will configure the entries to be imported. The remaining tabs contain reference platform data to assist you. We recommend using the copy/paste functionality from the reference tabs to the financial entries tab to ensure that the data matches exactly.
Let’s quickly review each of these supporting tabs.
The Leases Defined tab provides Lease ID and address for every lease record within your platform. This includes expired and archived records.
Payees Defined by Lease lists all payees currently associated with each record. It provides the lease ID, the payee name, type- if applicable, and address.
The Payees defined tab offers similar details, minus the associated lease ID. This tab is especially helpful for locating existing payee information for payees not yet assigned to a lease record.
Expenses Defined lists all the expense categories within your platform and the associated expense code.
Allocation Groups defined lists the allocation groups assigned to your lease records.
The last 2 reference tabs list the accounting standards defined in your platform for variable payments and the entry types for GASB 87 payment and income disclosures.
Back on the Financial Entries tab, the columns within the template mirror the fields found on the general tab of your platform. Visual lease color codes all templates to easily distinguish between required, optional, and criteria dependent fields. Additionally, some template fields may not be in use on your platform. Be sure to review the template key and instructions found here for more information.
Complete the necessary fields using the reference tabs. Save the excel sheet and return to the platform to upload.
Select the browse button, locate the saved file and click Upload & Process to complete the import.
The results will display below. Any issues requiring your attention will appear here.
That concludes the Financial Entries course.
Remember:
• Financial Entries track expenses and income related to assets and are the basis for lease accounting calculations.
• While only certain fields are required to create an entry, many non-required fields impact your lease accounting calculations and resulting schedules.
• Visual lease color codes all templates to easily distinguish between required, optional, and criteria dependent fields.
Thank you for your time. Questions, suggestions, or feedback can be sent to support@visuallease.com.
Course Features
- Lecture 0
- Quiz 0
- Duration 10 weeks
- Skill level All levels
- Students 0
- Assessments Yes