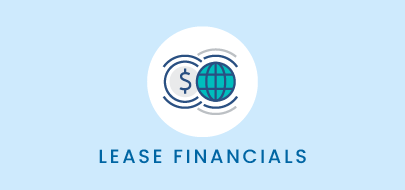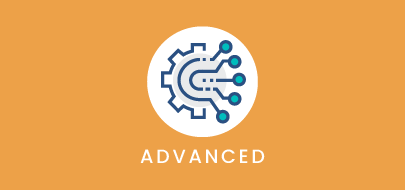Course Description
This course covers how to apply payments to your portfolio. By the end of this course, you will feel poised to navigate the payments section and understand the steps to enter individual and bulk payments. You will also be able to recall the process to apply and lock down payments in the VL platform by committing them to an Accounting Feed.
Intro to Course
Welcome to Payments training with VLU. This course is designed to show you how to apply payments to your portfolio.
By the end of this course, you will be able to:
– Navigate the payments section of the platform and identify the key functions found within.
– List the steps to enter lease payments, both individually and in bulk.
– Recall the process for applying and locking down payments in the VL platform by committing them to a Feed.
Please take a moment to review the course agenda. If you are looking for a specific topic, feel free to jump to the corresponding timestamp.
Let’s take a look at the layout and basic functionality of the Payments Option within a lease.
As you might guess, payment information is housed within the financials tab of a lease, so this is where we will begin.
When I open the payments subtab, you’ll notice that there are already a series of entries created to reflect each transaction and payee throughout the term of this lease.
The platform creates these automatically when the corresponding financial entry is created.
To view detailed information about each entry, click the kebob and open the action menu and choose view detail. A new window will open to display the transaction details and applied payments.
You can export to excel using export button found here.
Payment information can be viewed in several ways using these dropdown buttons. The default grouping for my payment information is by payee. I may also choose to group them by expense category or to not group them at all.
By default, my payments are displayed by date. If I view by Outstanding Balance, the payment information updates to display outstanding balance details: including overdue amount and aging. I may also elect to view only one-time payments, recurring payments, or both.
There are two date options: Date Range and Running Balance. Each option displays the data in a unique way.
The date range controls the total range presented below. This is particularly helpful when viewing long term leases. A 50- or 60-year lease may be overwhelming to view in its entirety. This dropdown and the corresponding start and end date boxes make it easy to isolate a particular part of that extensive term.
The running balance start date will limit the displayed results to payments occurring after this date. For example, the commencement date of this lease is March 1st, 2018.
If your company joined Visual Lease in March of 2020, all payment transactions before this time would have been accounted for by your previous system or method of recording payments – and committed to your ERP.
To clean up my view and focus only on those payment transactions that would be recorded in my VL platform, I will set my running balance date to 3/1/2020.
When I do this, you’ll see the earlier entries drop off from the results and my running balance reflects only the payments and balances after that date.
The Export Payments Data button found here exports the payment data for this lease to excel based on my date, group, and view settings.
Let’s review the process for managing individual payments on a lease record.
Managing payments individually is not as common as applying payments across a portfolio in bulk, however, we have found that understanding the individual payment process is the foundation of the more common bulk payment process.
In this video, I will be referencing an expense lease however the same principles apply to income leases.
A payment transaction for each financial entry on this lease is reflected here. Each payment matches the amount and frequency of the lease’s financial entries.
You can Add a Payment anytime regardless of date or previous payments applied to that transaction.
The platform does not restrict you from applying multiple payments against a single payment transaction entry.
I’ll click on Add Payment from the kebab and Action menu to open the dialogue box
The date and amount fields are required. As you can see, the date will default to the scheduled payment date and the amount field is empty. I can alter the date or enter the amount I want to pay as needed.
I may also choose to specify the method of payment, enter a payment ID, or include comments relevant to this transaction.
When I am done, I’ll simply click save to return to the payments landing page where I will see my new outbound payment recorded here.
Alternatively, I may need to record an off cycle or one-time payment that is not related to a specific expense or income entry.
In this case, I can choose to create an unlinked payment using the button found here.
Unlike the previous payment, which was linked to a specific transaction, the unlinked payment prompts me to choose the Payee from this dropdown list. I must then specify if the payment is inbound or outbound and enter the date and the amount. The method of payment, payment ID and comment fields are optional.
To modify a payment entry, select the kebob found here and open the action menu and choose edit. The add/edit payment dialogue box will open. I can alter the payment details as needed and click save.
To delete a payment, simply click the kebob to open the action menu found here and choose delete. A new dialogue box will open, prompting me to confirm the deletion.
Payments can be modified or removed anytime, up until they have been committed to a feed.
If an AP feed has been generated for this lease and date range and I attempt to delete a payment, a notification appears indicating that the entry is locked and cannot be deleted.
The platform will not allow me to make any changes that would impact my financials, so only the ID and Comment fields can be edited.
Let’s take a look at how payments appear when there is income from a sublease.
A sublease relationship requires two lease records to capture the financials correctly. You need a record to capture the landlord/tenant relationship and one to capture the sub-landlord/sub-tenant relationship.
In this example, I am acting as a tenant and sub-lessor.
I am sub-leasing a portion of an office space that I have leased from a 3rd party.
In this instance, the first record I need is an expense record – capturing the details of my tenancy in the office.
The second record is an income record – capturing the details of my income from the sub-tenant.
It’s important to make sure these leases are linked in the Attached Leases section of the Related tab in order to accurately track payment and income information.
Let’s start by reviewing the income sub-lease.
The entries have been configured as receivable income.
The payments options have been updated to reflect Lease Income for Accounts Receivable.
Let’s record an individual payment for February 2022 rent from my sub-lessor. I’ll click kebob here and from the action menu, choose add payment to begin.
The Add/Edit Payment dialogue box will open, showing who the recorded payment is from, the scheduled date and amount.
The actual payment date will default to today’s date and the amount defaults to the scheduled total amount. I can update these or leave as is and select save when I am finished.
The inbound payment is reflected here.
If we navigate to the financials for the overlease
you’ll notice a new section: Income.
The income entries of this expense overlease match the payment entries of the income sublease.
This section should be thought of as a “read only” view, the platform does not permit me to make any changes from here.
This does, however, eliminate the need to swivel back and forth between records to view relevant transactions.
Please note: in the instance of an intercompany sublease – an additional record will be needed to define this relationship.
If we continue with the scenario in which I am the tenant and the sub-lessor and my sub-lessee is another department within my organization….
I will need:
– A tenant/landlord expense record to reflect my leasing of the asset from the 3rd party.
– An associated income sublease record to reflect my sub-let to another department or cost center in my organization.
– AND a new expense record, to reflect the expense that the sub-lessor department/cost center in my organization has taken on.
Let’s review how to apply payments using the Lease Payments Import Tool.
The Lease Payments Import Template offers the ability to upload payments to any lease record expense or income.
The template also supports up to 3 payments for each individual transaction.
Since you choose which leases and transactions to update, this is a great option for accounts payable and receivable associates who may set aside a day and time to record all the payments they’ve sent or received that week.
Please note: users must have import permissions to use the Lease Payment Import Template.
To access the tool, I’ll click on tools and select Import Lease Information from the drop down.
I’ll select the Lease Payments template – which will open a new tab.
Detailed instructions for using this template are found here.
When Importing lease payments, select a date range and apply a saved filter as needed.
From here, download and open the excel template.
The scheduled payments for your desired date range and lease filter are pre-populated into the first tab of the template.
I will locate the entries that I want to apply payments towards and scroll to the columns labeled Payment 1.
If this section is already populated with data, it is important not to remove or overwrite it. This will delete the record of this payment in the platform when you upload the template.
If the payment 1 section is in use, continue scrolling to the payment 2 section and enter your new payment details here.
This template supports up to 3 payments per entry.
If you are looking to delete a previously entered payment, simply delete the payment details in the template.
If I leave these fields blank, the recorded payment will be deleted from the platform when the file is uploaded.
If I enter new data in the same payment fields, the recorded payment will be replaced with this new data.
The 2nd tab of the template lets me add unlinked payments, payments not linked to a specific entry or transaction.
Complete the required fields.
Use the supplemental reference tabs found here to ensure the data is entered correctly, based on your platform configuration.
Please note – the payee entered here must be listed as a payee on the record you are applying the payment to.
Once I have entered my payment details into the template, I will save and close it and return to the Lease Payments Import Tool in the VL platform to upload the template.
Selecting BROWSE opens the file explorer on my PC. I’ll locate and select the payment file I just created and click the upload & process button.
Once processed, the results of the upload will display here. This lets me easily check for possible errors.
It’s important to remember: You must download a fresh template each time you import payments. Failure to do this may result in deleting, overwriting or duplicating payments in your platform.
When I return to the payments section of one of the impacted leases and scroll down to the correct date range – I see my payment details reflected here.
If I first ran the AP feed before using the import template, these payments will be locked in and cannot be deleted or modified. I can, however, add a comment or update the ID as needed.
If I chose not to run the AP feed and used only the lease payment import tool, then the payments can still be modified until the AP feed runs.
Let’s review the process for applying payments using the Accounting Feed.
As a standard, payments added at the lease level or through the Lease Payments Import Tool are open unlocked entries, allowing them to be modified or deleted as needed.
Running the Accounting Feed will pull and lock down all payment entries identified. “Locking down” in this instance means that the entry can no longer be modified or deleted.
The payments are processed on their scheduled due date for the total scheduled amount, regardless of the date the feed is run.
While this is not technically a required step, it is recommended as a best practice. If you choose to apply and lock down your payments using this method, it is NOT necessary to first import payments using the lease payments import template.
To access the accounting feed, click on Tools and select Accounting Export.
Please note: this permission is restricted to specific user groups, like Administrators and Power Users. If you are unable to access the Accounting Feed, please contact your VL platform administrator
From the Accounting feed landing page, select the Create Feed button.
The create new feed dialogue box opens, prompting me to make some decisions about the type of feed I want to generate.
I am going to run a feed for Feb 1st through March 31st of this year. Since I am only concerned with payments on a few key leases I will select the Accounts Payable checkbox and select the filter for these leases.
Please note: Only filters saved with the Administrator Only security level will display here. If no filter is selected, the feed will run against the entire portfolio.
I will click create to generate the feed.
The platform will check the parameters I set against existing feeds to avoid duplicating existing financial information.
It will also search for any transactions on the selected leases that fall outside of your selected date range but have not been included in any previous runs. This is a safety measure intended to ensure that all transactions are accounted for.
When prompted, you can choose to either expand your date range to include those unreported transactions or keep your requested dates and exclude them from this feed – which I what I am going to do.
Once the run is complete, a new entry will appear in the feed run list with the run date and time and the name of the user who created it.
The file name is a clickable link. When selected, the feed will download and open in excel.
Typically, I would convert this file to a compatible format and upload to my ERP system as needed.
To confirm the transactions were picked up by the feed and the intended payments were applied, return to the payments option of one of the records found within the file.
There will be an outbound payment that matches each transaction included in the feed.
If your payments are reconciled, the aging and running balance due will have dropped to zero through the last payment applied.
A comment is automatically applied to each payment included in the feed and the payment can no longer be edited or deleted.
This concludes our course on Payments.
Remember…
– The platform does not restrict the number of payments that can be applied against an entry.
– Income payments associated with a sub-lease can be easily viewed from the Income section of the associated expense record.
– The Lease Payments Import Tool lets you quickly apply payments to any transaction in your portfolio.
– The Accounting Feed applies payments to all open transactions found based on the date range and applied filters. And includes the added benefit of locking down these payments in the VL platform.
Thank you for your time. Any questions, suggestions, or feedback may be sent to support@visuallease.com.
Course Features
- Lecture 0
- Quiz 0
- Duration 10 weeks
- Skill level All levels
- Students 0
- Assessments Yes